컴퓨터를 사용 후 종료를 하면 간혹 키보드나 마우스, 헤드셋 등 USB로 연결한 장치의 LED가 꺼지지 않는 경우가 발생합니다. 컴퓨터 USB 대기전력을 차단하여 해당 문제를 해결하는 방법을 알아보도록 하겠습니다.
다만 USB 대기전력을 차단하게 되면 컴퓨터 종료 후 USB 전원이 공급되지 않기 때문에 이점 참고하시기 바랍니다.
USB 대기전력 차단방법
전원 옵션 설정
윈도우 검색 창에 제어판을 검색 후 제어판을 열면 전원 옵션 항목이 있는데 전원 옵션을 클릭합니다.
기본적으로 전원 관리 옵션으로 한 가지가 선택되어 있는데 현재 선택된 옵션에 설정 변경을 클릭합니다.
고급 전원 관리 옵션 설정 변경을 클릭하여 전원 옵션을 수정해주어야 합니다.
USB 설정 > USB 선택적 절전 모드 설정 > 설정에서 사용 안 함으로 선택을 하고 적용을 클릭합니다. 만약 해당 설정을 적용 후 컴퓨터를 종료하였을 때 지속적으로 USB 대기 전력이 차단되지 않았다면 아래 바이오스 설정을 진행해야 합니다.
바이오스 설정
먼저 컴퓨터를 켤 때 Del이나 F2 등 바이오스에 진입하는 키를 연속적으로 클릭하여 바이오스에 진입해야 합니다. 위 이미지는 MSI 메인보드에 바이오스에 진입한 화면이며 MSI 메인보드에 경우 Del 키를 연속으로 눌러서 바이오스에 진입할 수 있습니다.
바이오스에서 SETTINGS > 고급을 클릭합니다.
고급 설정에서 전원 관리 설정을 클릭합니다.
ErP Ready 항목을 활성화로 변경해 줍니다.
항목을 클릭 후 활성화를 클릭하여 옵션 값을 변경한 후 메인보드 설정 값을 저장 후 부팅을 하면 됩니다. 이후 컴퓨터 종료 후 USB 대기전력이 차단되어 있는지 확인합니다.
마치며
MSI 메인보드에 USB 대기전력을 차단하는 방법을 알아보았습니다. 전원 관리 옵션에서 설정을 적용 후 대기전력이 차단되지 않는 경우 메인보드 설정 값을 변경하여 적용할 수 있습니다. 메인보드 별 적용방법이 상이하니 참고하기 바랍니다.
AUSU 메인보드 USB 대기전력 차단방법 – AUSU 공식 지원
AUSU 메인보드의 경우 위 링크를 클릭하여 관련 내용을 확인할 수 있습니다.
함께 읽으면 도움되는 글
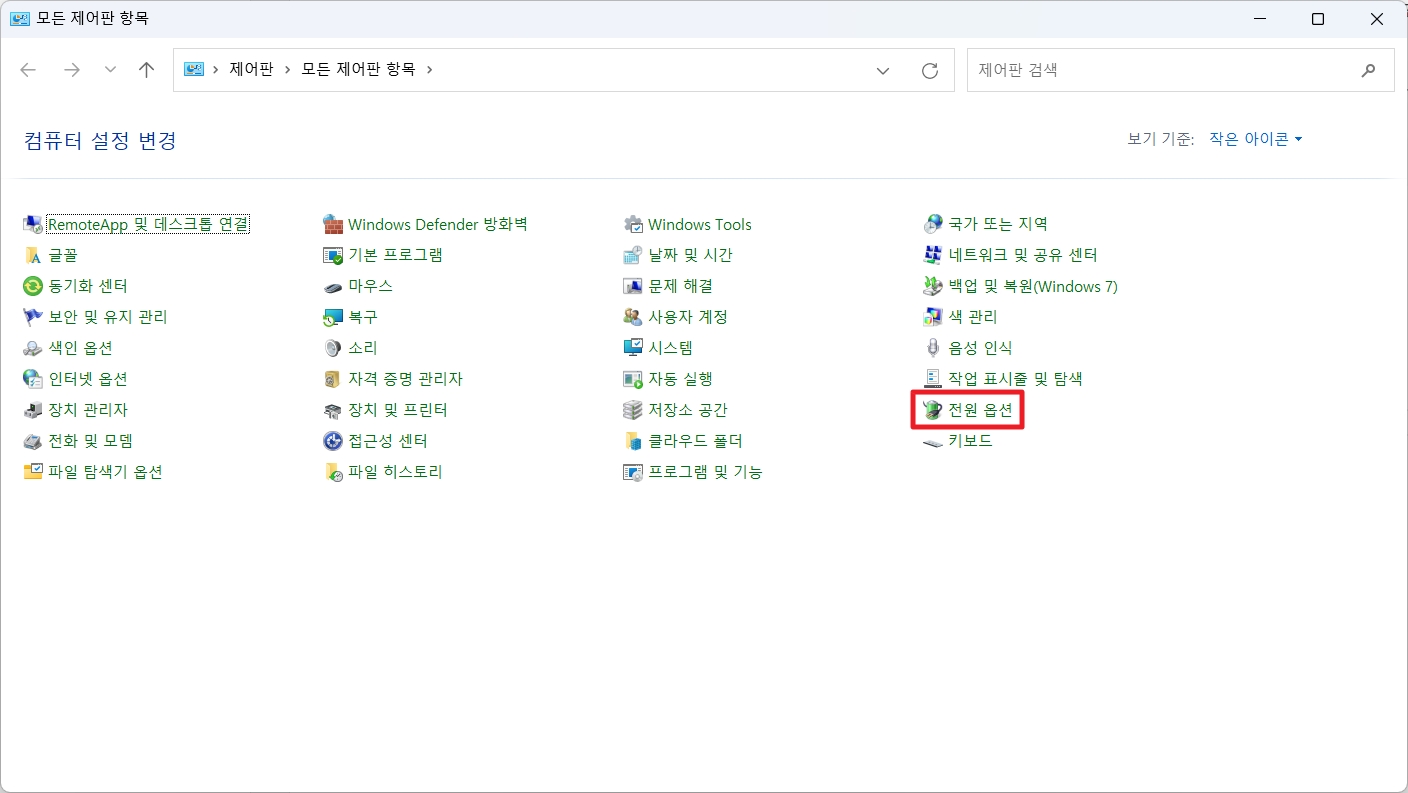

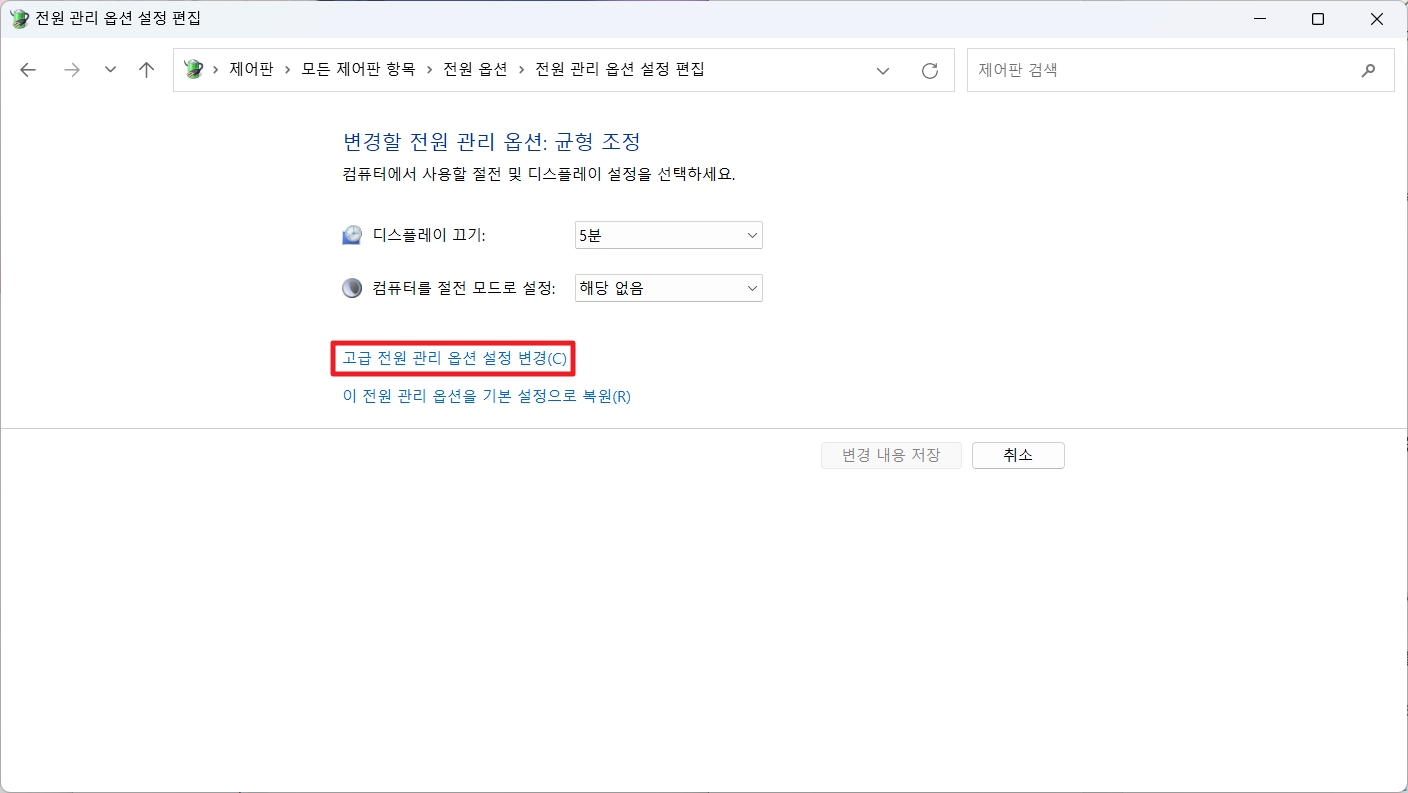
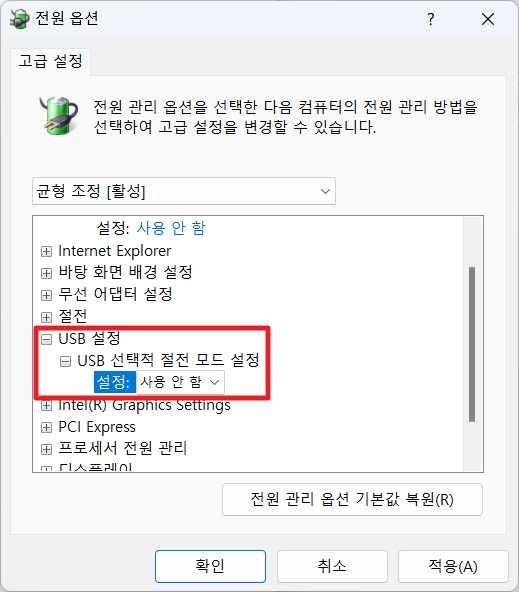

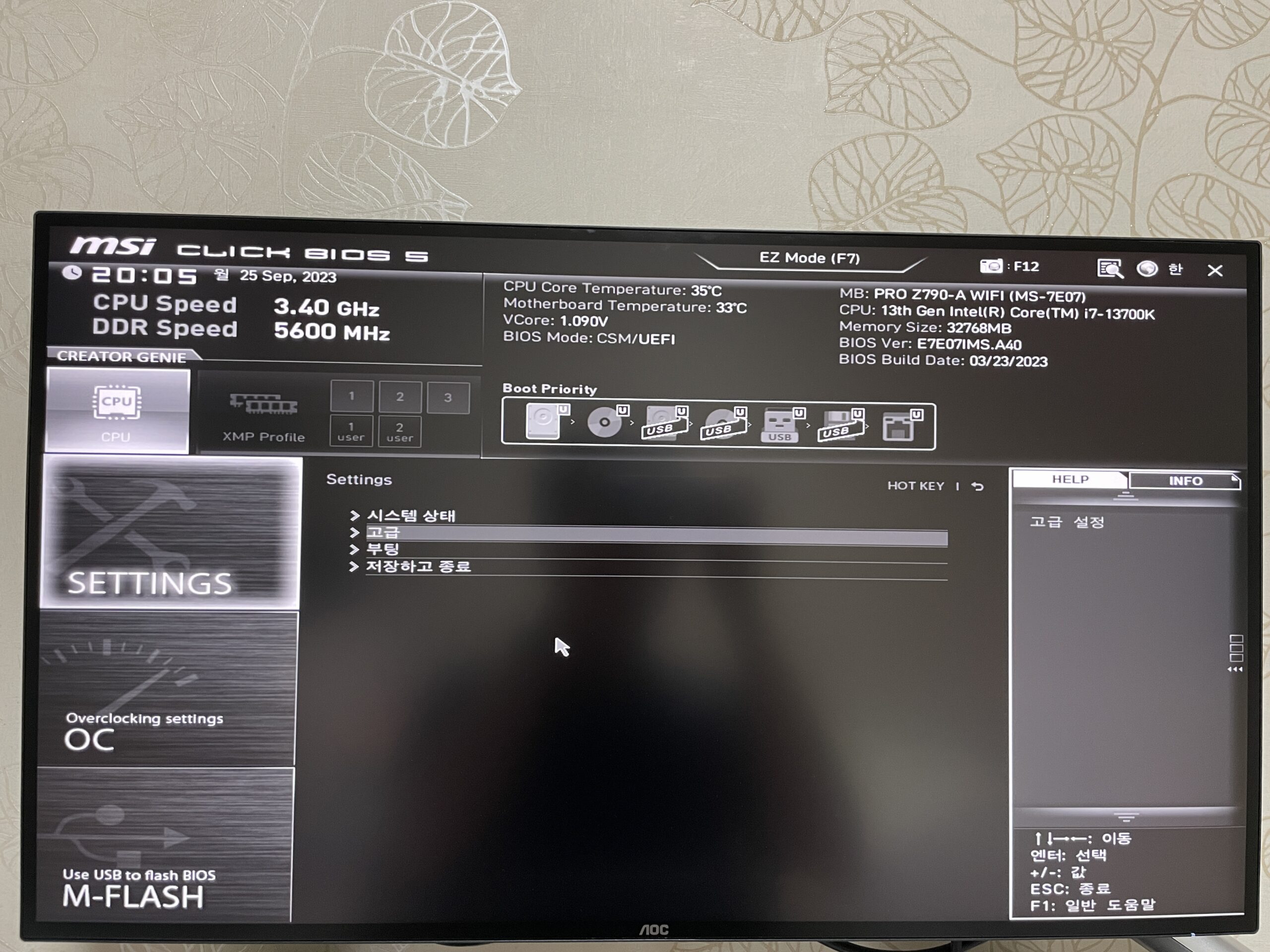
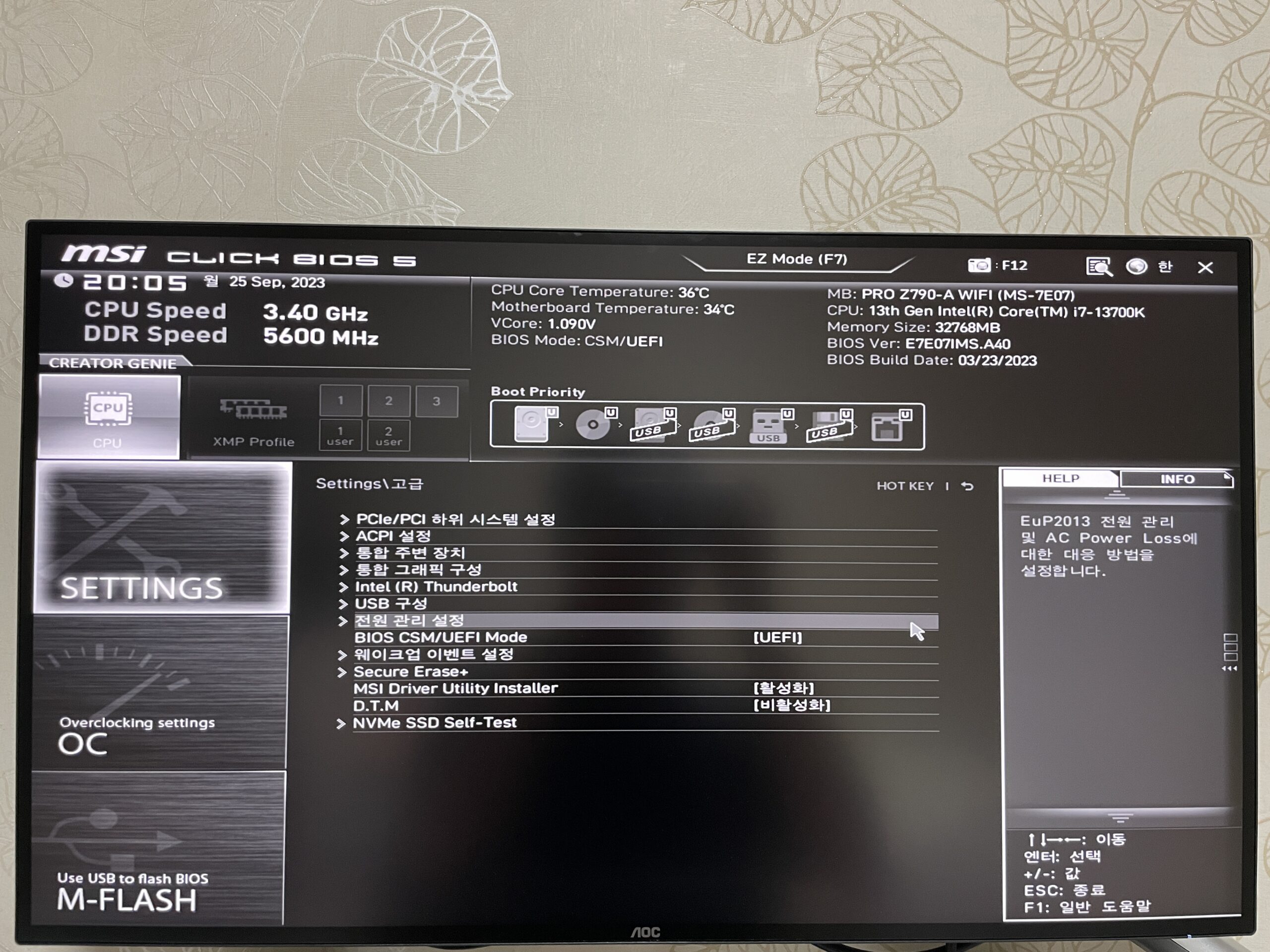
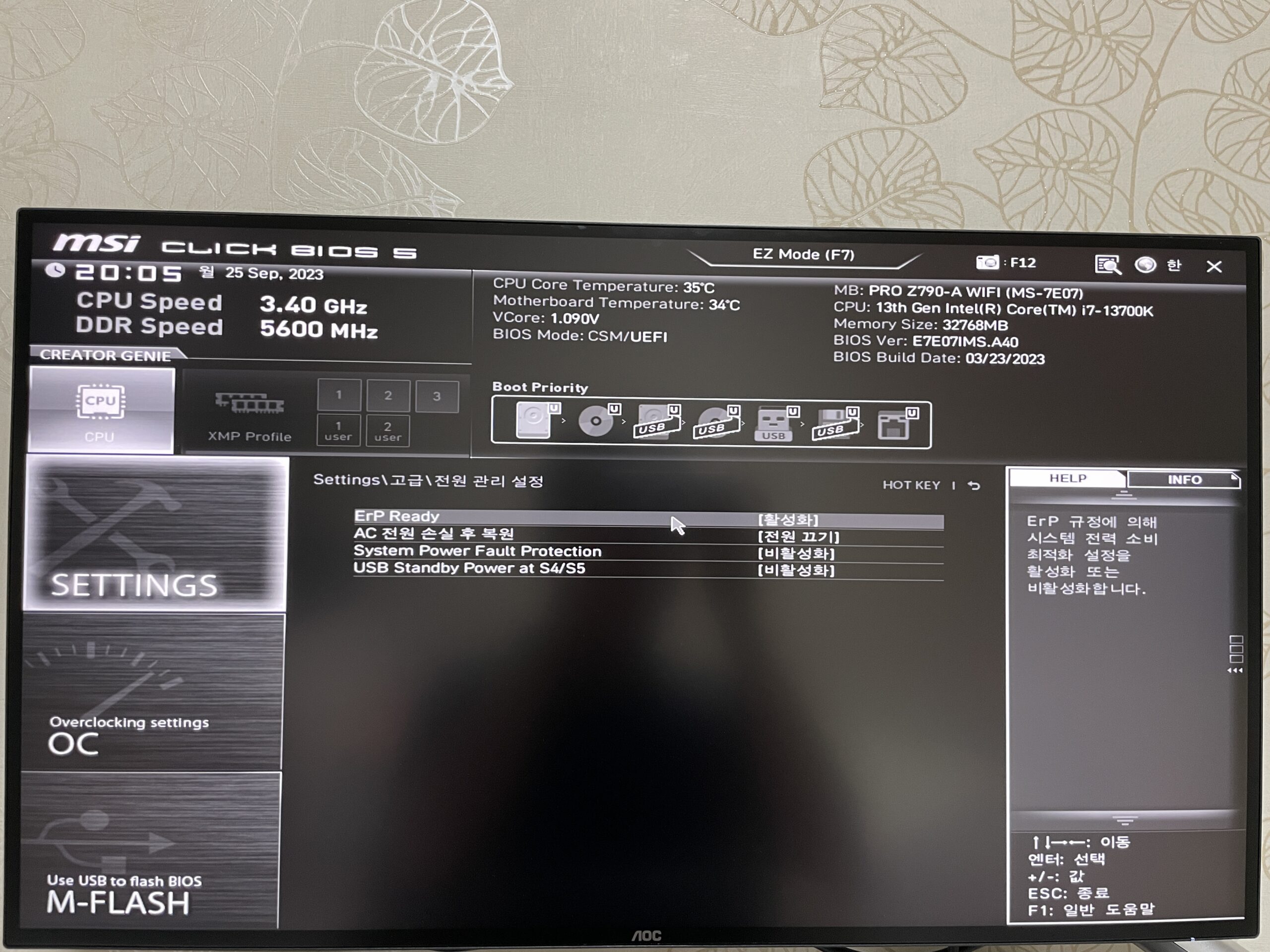











1 thought on “컴퓨터 종료 후 USB 대기전력 차단방법”