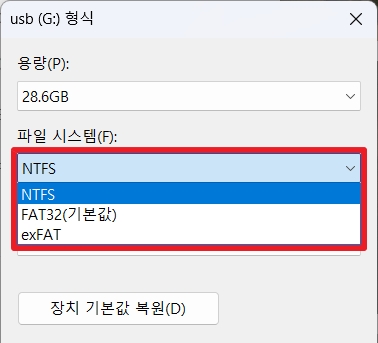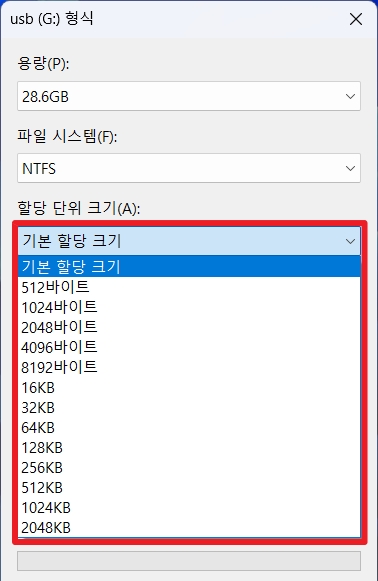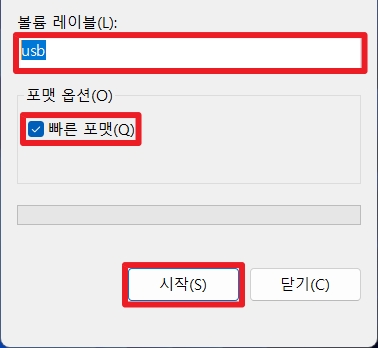우리가 주변에서 흔하게 사용하고 있는 USB를 간혹 포맷해야 하는 경우 막상 포맷을 하려고 하면 어떻게 설정을 하여 포맷을 해야하는지 고민을 하게 됩니다.
컴퓨터에 USB를 연결하고 내 PC에서 USB를 우클릭 후 포맷을 할 수 있는데 윈도우10과 윈도우11모두 USB를 선택 후 마우스 우 클릭 버튼을 통해 USB 포맷을 할 수 있습니다.
이번 글에서는 USB 포맷을 할 때 어떻게 설정하여 포맷을 해야 하는지 알아보도록 하겠습니다.
USB 포맷 설정
파일 시스템
USB를 포맷 하기 전 가장 먼저 선택해야 하는 것이 바로 파일 시스템입니다. 파일 시스템은 NTFS, FAT32, exFAT로 흔히 3가지가 있습니다. 파일 시스템 별 장단점은 아래 표로 정리를 해두었으니 참고하여 선택하면 될 것 같습니다.
| 파일 시스템 종류 | 장점 | 단점 |
| NTFS | * 윈도우에 최적화된 파일 시스템이다. * 최대 16TB까지 사용 가능하며 하드디스크나 외장하드등 일반적으로 사용하는 파일 시스템이다 | * 안드로이드, 애플, 리눅스 기기에서는 인식을 못하는 경우가 있어 호환성이 떨어진다. |
| FAT32 | * 안전성과 호환성이 좋다 | * 파일 하나당 복사 및 이동할 수 있는 최대 파일 용량이 4GB이다 * 윈도우 부팅디스크를 만들 수 없다 * 드라이브 최대 크기가 32GB이다 |
| exFAT | * NTFS호환성 문제 및 FAT32의 작은 용량을 커버가능하다 * 최대 파일크기는 512TB이다 * 호환성이 좋다 | * 취약한 안전성 * USB 안전제거 및 열을 받게 되는 경우 데이터가 삭제되는 문제가 있다 |
USB를 윈도우 환경에서만 사용하면 NTFS로 선택하고 외장 하드나 외장 SSD 등 윈도우를 포함한 애플 기기에서 사용하려면 exFAT으로 선택하고 SD카드등 카메라나 블랙박스, 네비게이션 등에 사용된다면 FAT32를 선택하면 됩니다.
할당 단위 크기
할당 단위 크기는 디스크 할당 단위의 크기를 이야기 하는데 쉽게 말해 USB에 저장되는 파일이 들어갈 크기라고 생각하면 됩니다.
할당 크기를 너무 크게 설정하면 할당하는 단위 수가 적어서 속도가 빠르지만 큰 단위로 나누게 되어 그만큼 빈 공간이 많이 생기게 되고 할당 크기를 너무 작게 설정하면 할당하는 단위 수가 많아 속도가 느려지지만 빈 공간은 줄어들게 됩니다.
작은 용량의 사진 등을 저장하면 할당 크기를 작게 설정하고 영상과 같은 큰 용량을 저장하는 경우 할당 크기를 크게 설정하면 되지만 기본 할당 크기로 설정하게 되면 자동으로 할당하기 때문에 기본 설정으로 설정하는 것이 좋습니다.
볼륨 레이블 및 빠른 포맷
볼륨 레이블은 USB의 이름을 지정해주면 되는데 본인이 원하는 이름으로 지정을 해주면 됩니다.
빠른 포맷 옵션을 선택하면 USB에 저장된 파일 시스템의 주소만 지우며 실제 데이터는 그대로 남아있게 됩니다. 빠른 포맷 옵션을 선택하지 않으면 일반 포맷으로 진행되며 일반 포맷으로 진행을 하면 빠른 포맷의 기능과 함께 데이터 삭제 및 오류스캔 기능이 추가되어 속도가 느리게 포맷이 진행됩니다. 일반 포맷으로 포맷을 진행하는 경우 생각보다 오랜 시간이 소요되기 때문에 이점 확인 후 포맷을 진행하시면 되겠습니다.
결론
USB 포맷은 USB를 사용하는 기기와 환경에 따라 포맷을 진행해주어야 호환성과 속도에 문제 없이 사용을 할 수 있습니다. 파일 시스템 부분에서도 간단하게 설명을 했지만 윈도우 환경에서만 사용하면 NTFS 시스템을 사용하면 되고 윈도우를 포함한 안드로이드나 애플 기기에서 사용을 하는 경우 exFAT 파일 시스템으로 포맷 후 사용하면 되고 USB가 아닌 카메라, 블랙박스, 네비게이션 등에 들어가는 SD카드의 경우 높은 호환성을 요하는 기기에서 사용하는 경우 FAT32 시스템으로 포맷 후 사용하면 됩니다.
USB를 포맷하는데 많은 도움이 되셨기를 바랍니다.