윈도우 예약종료는 컴퓨터로 렌더링이나 기타 작업을 걸어두고 작업이 끝나면 자동으로 컴퓨터가 종료되도록 할 때 유용하게 사용할 수 있습니다.
윈도우 예약종료를 설정하는 2가지 방법에 대해 알아보도록 하겠습니다.
윈도우 예약종료 설정방법
CMD 명령어
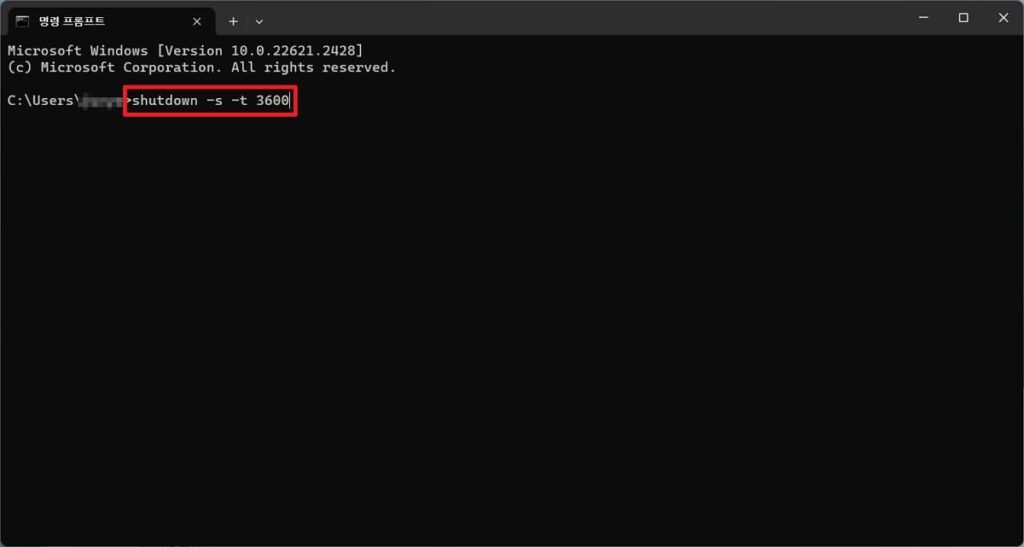
윈도우 예약종료를 설정하는 방법은 크게 두 가지가 존재합니다. 첫 번째는 CMD 명령어를 통해 예약종료를 설정하는 것이고 두번째는 바탕화면에 아이콘을 생성하여 종료를 하는 방법입니다.
먼저 명령어를 입력하기 위한 CMD 창을 실행해야 하는데 Windows 검색창에서 cmd를 검색하거나 Windows 키+R를 클릭하여 실행 창을 열어 cmd를 입력 후 실행하면 다음과 같은 명령 프롬프트(cmd)가 실행됩니다.
명령 프롬프트 창은 관리자 권한으로 실행하지 않아도 되므로 참고하시기 바랍니다.
명령 프롬프트 창을 실행 한 후 명령어를 입력해야 하는데 ‘shutdown -s -t 3600’을 입력 후 엔터를 클릭하면 됩니다. 가장 마지막에 숫자의 단위는 초로 10분은 600, 30분은 1800, 1시간은 3600을 입력하면 됩니다.
Windows 종료 명령어 : shutdown -s -t 3600
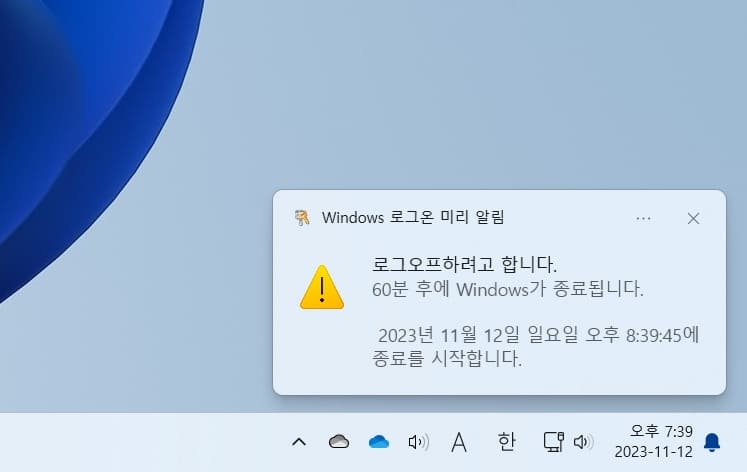
그러면 Windows 알림창에 로그오프 설정 알림이 표시되는데 종료 예정 시간을 확인할 수 있습니다.
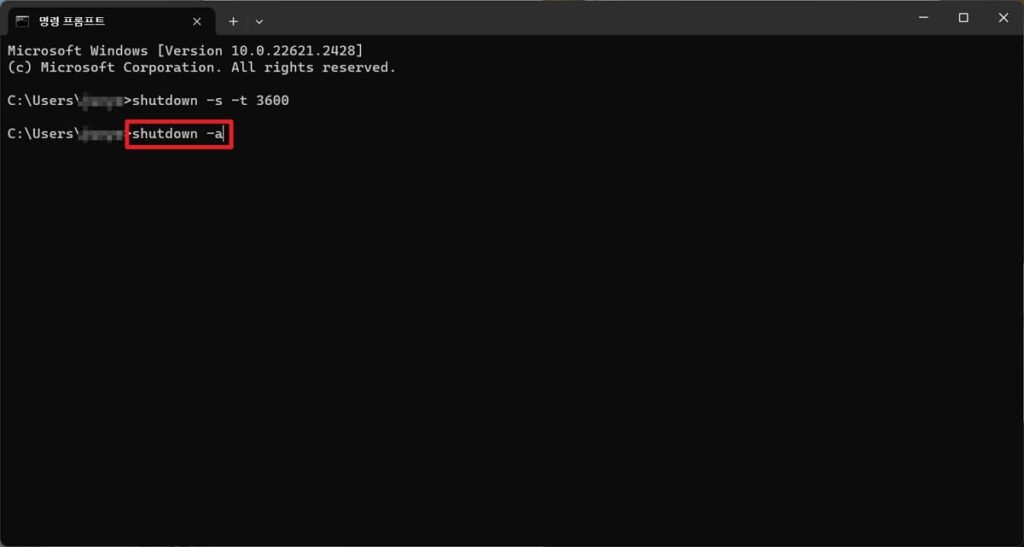
Windows 자동 종료 취소 명령어 : shutdown -a
자동 종료 취소를 위한 명령어는 위에 명령어를 입력하면 자동 종료가 취소되게 됩니다.
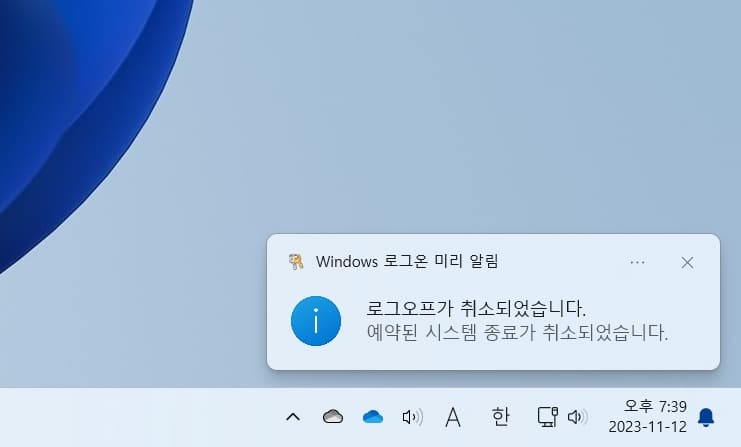
명령어를 입력하면 자동종료 취소가 되었다는 알림을 확인할 수 있습니다.
바로가기 아이콘
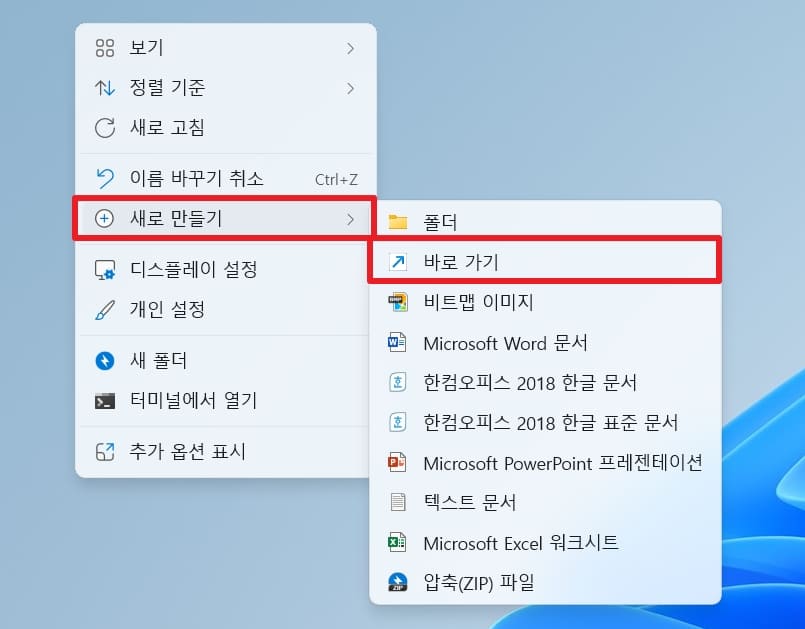
바로 가기 아이콘을 통해 예약 종료를 설정하는 방법은 바탕 화면에서 마우스 우 클릭 후 새로 만들기 > 바로 가기를 클릭합니다.
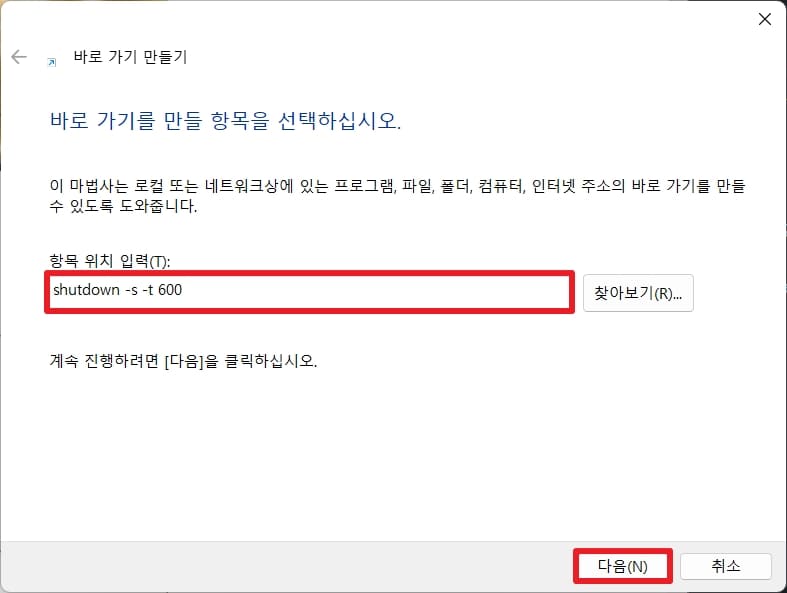
항목 위치 입력에 cmd에서 입력했던 명령어를 동일하게 입력 후 다음을 클릭합니다.
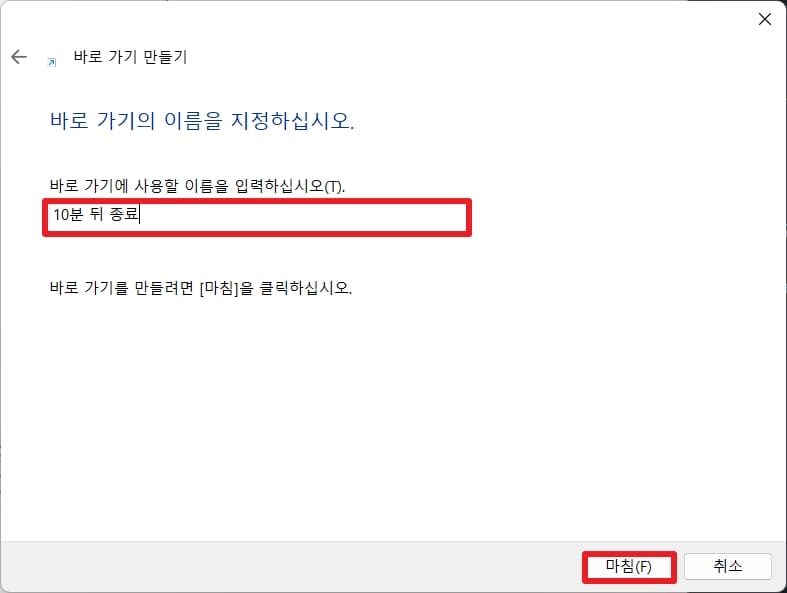
그리고 바로 가기에 이름을 지정해 주어야 합니다.
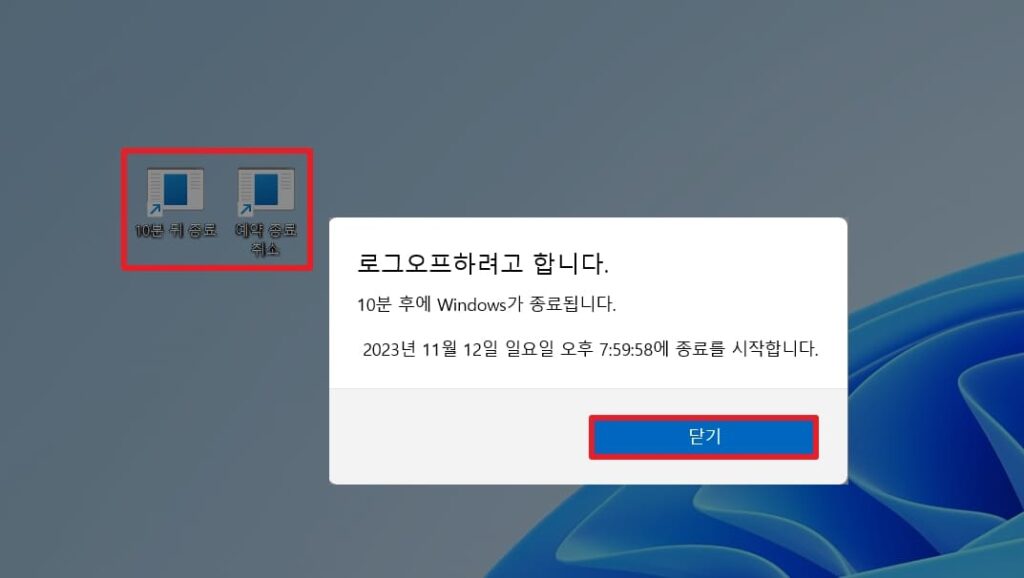
동일하게 예약 종료를 취소하는 명령어를 입력 후 생성하면 바탕화면에 아이콘이 생성되며 종료 아이콘을 클릭하면 다음과 같이 종료 창이 표시됩니다.
마치며
윈도우 예약종료를 설정하는 모습에 대해 알아보았습니다. 컴퓨터에 여러 작업을 실행시켜 둔 뒤 작업이 끝나고 자동으로 컴퓨터가 종료되도록 하는데 유용하게 사용할 수 있을 것으로 생각됩니다.
함께 읽으면 좋은 글









