MSI 애프터버너를 통해 게임 플레이를 하면서 컴퓨터의 현재 성능을 모니터링 하거나 그래픽카드를 오버클럭할 때 사용되는 프로그램입니다. MSI 애프터버너는 컴퓨터 성능 모니터링 및 그래픽카드 오버클럭 프로그램으로 대표적인 프로그램인데 MSI 애프터버너는 다운하고 사용하는 방법에 대해 알아보도록 하겠습니다.
MSI 애프터버너 다운로드
아래 링크를 클릭하여 MSI 애프터버너 공식 홈페이지에서 다운로드를 받을 수 있습니다.
https://www.msi.com/Landing/afterburner/graphics-cards
홈페이지에 접속 후 하단에 Download Afterburner를 클릭하면 설치 파일을 다운로드 받을 수 있습니다.
설치 파일을 다운로드 받고 압축을 해제한 후 폴더 내에 있는 MSI 애프터버너 설치 파일을 실행합니다.
MSI 애프터버너 설치를 시작하는데 다음을 클릭합니다.
언어는 기본적으로 한국어로 설정이 되어 있으므로 OK를 클릭하여 다음 단계로 넘어갑니다.
사용권 계약에 동의를 하고 다음단계로 넘어갑니다.
게임을 플레이하면서 게임 내에서 프레임과 컴퓨터 성능을 모니터링하기 위해서는 체크를 해주어야 성능 모니터링을 할 수 있습니다.
설치 경로는 기본 경로대로 지정을 하고 다음을 클릭합니다.
이렇게 MSI 애프터버너 다운로드가 완료되었습니다. 마침을 클릭하여 창을 닫습니다.
MSI 애프터버너 사용법
MSI 애프터버너 화면 구성
MSI 애프터버너를 실행하면 다음과 같은 화면을 볼 수 있는데 최신 버전으로 업데이트 되면서 테마가 변경되어 최신 버전 설치 시 다음과 같은 화면을 확인할 수 있을 것 입니다.
화면을 보면 크게 4가지로 나눌 수 있는데 상단은 현재 그래픽카드의 상태를 확인할 수 있고 하단에서는 오버클럭을 위한 전압과 클럭을 조절할 수 있는 부분, 좌측에는 여러 메뉴와 설정이 있고 우측에는 프로필을 저장할 수 있는 부분으로 나뉘어있습니다.
상단에는 현재 GPU와 메모리 클럭, 전압과 온도를 확인할 수 있고 하단에 현재 자신의 그래픽카드와 드라이버 버전을 확인할 수 있고 전압을 조절하는 부분 하단에 오버클럭을 위해 전압에 따라 클럭을 조절할 수 있는 커브 에디터가 있습니다.
만약 전압을 조정할 수 있는 부분이 보이지 않는다면 설정에서 전압 조절 기능과 모니터링 기능을 사용하도록 체크박스에 체크 후 적용을 하면 됩니다.
이어서 첫화면을 살펴보면 하단에는 이전에 설명을 할 것처럼 전압과 클럭, 팬을 조절하는 부분이 있고 우측에는 프로필을 저장할 수 있는 슬롯과 프로필 저장을 잠금할 수 있는 버튼이 있습니다.
좌측에는 전압을 조정할 수 있고 가운데에는 코어 클럭과 메모리 클럭을 조정할 수 있도록 되어 있습니다. 우측에는 팬을 조정할 수 있는 부분으로 나뉘어져 있습니다.
현재 이미지에는 클럭이 조정되어 있는데 언더볼팅을 적용해둔 상태라 이미지처럼 보이는 것입니다.
하단에는 적용된 설정값을 초기화하는 버튼과 프로필에 저장하는 버튼, 그리고 가장 우측에는 오버클럭 후 설정값을 적용하는 버튼이 위치하고 있습니다. 프로필에 저장을 할 때는 좌측을 클릭하여 저장을 할 수 있고 우측 버튼을 클릭하여 저장된 값을 삭제할 수 있습니다.
MSI 애프터버너 게임에 성능표시하기
MSI 애프터버너를 통해 게임에 성능을 표시하기 전 현재 그래픽카드를 확인해야하는데 외장 그래픽카드가 GPU1번인 것을 확인하고 설정을 이어서 합니다.
모니터링 탭을 클릭한 후 표시할 정보를 선택한 후 온스크린 디스플레이에 표시를 클릭한 후 Text를 선택합니다. 그리고 GPU관련 설정은 그룹명 오버라이드를 GPU로 CPU는 CPU로 그룹을 지어서 만들어 줍니다.
많은 항목이 있는데 GPU부터 프레임까지 스크롤을 내리면서 표시할 항목을 온스크린 디스플레이어 표시를 선택해주고 그룹을 지어줍니다.
MSI 애프터버너 인게임 내 표시
설정을 적용하고 게임을 실행하게 되면 게임 내 설정했던 항목이 이렇게 표시되는 것을 확인할 수 있습니다. 사용자에 따라 설정을 어떻게 할지는 다르지만 CPU의 코어가 증가함에 따라 모든 코어를 표시하게 되면 정보가 너무 많아지기 때문에 모든 코어를 표시하지 않고 기본적인 CPU와 GPU 온도와 사용량, 소비 전력, 동작 속도와 RAM 사용량, 프레임을 표시하면 사용하는데 큰 불편함 없이 사용할 수 있을 것으로 보입니다.
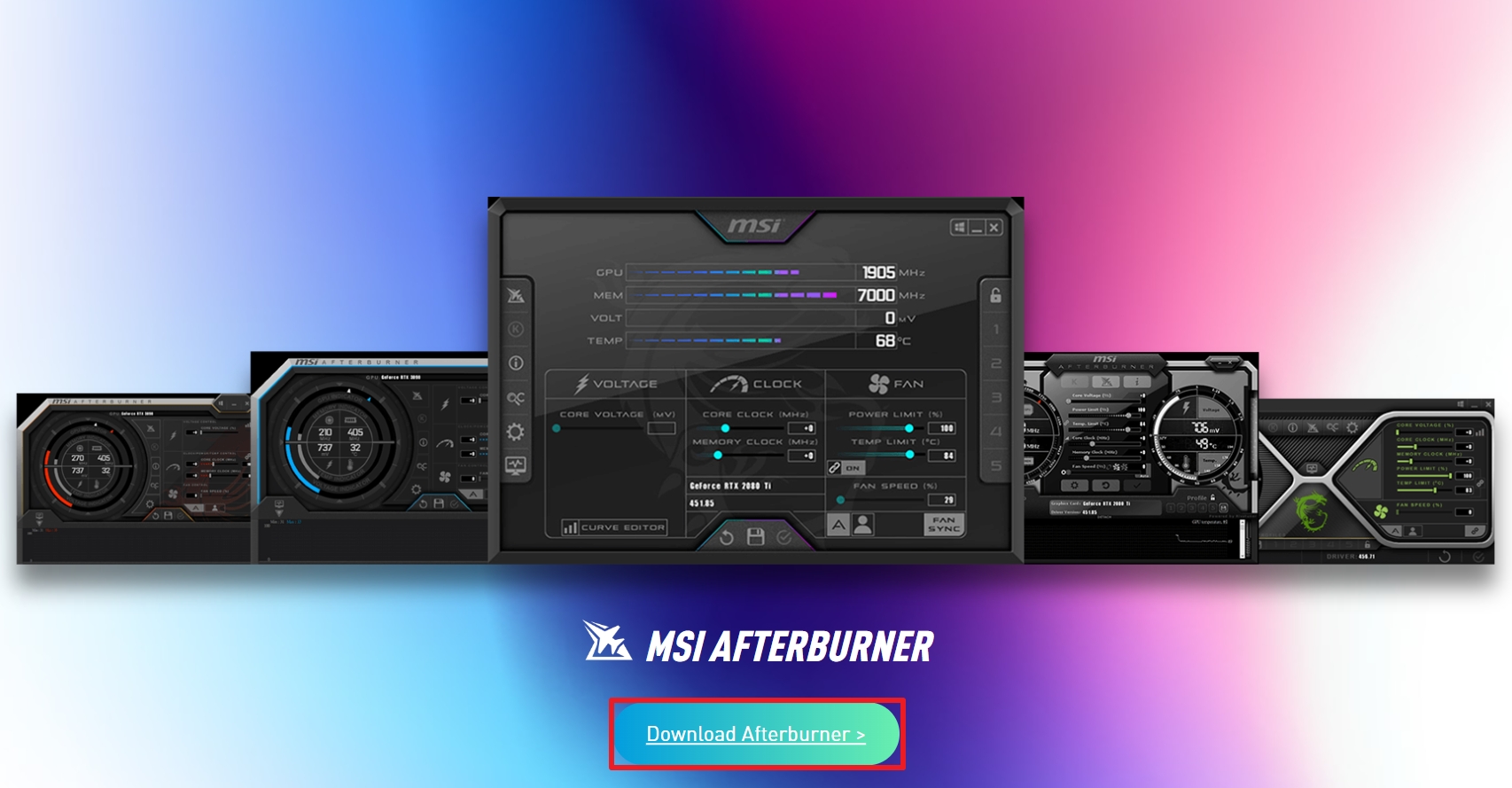
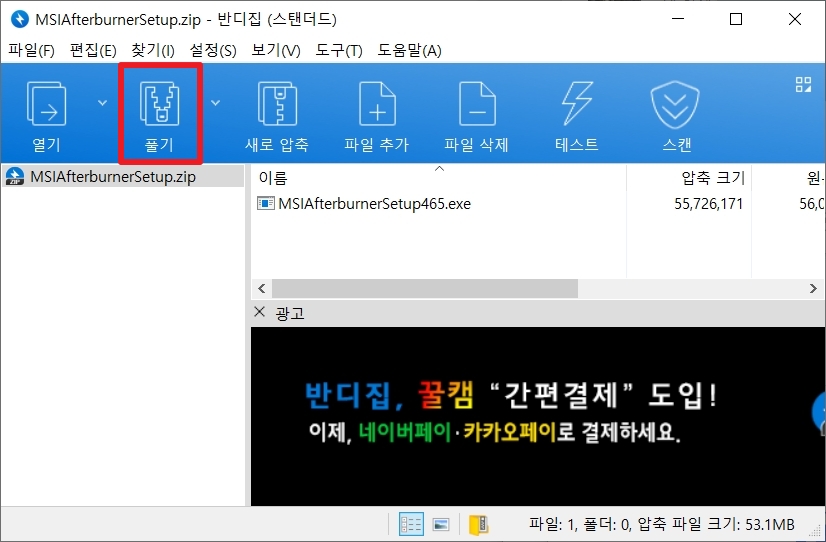
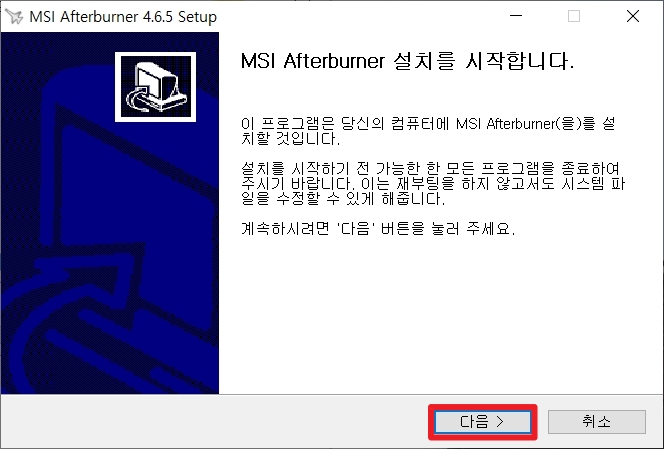
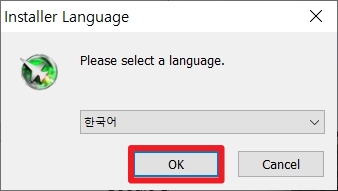
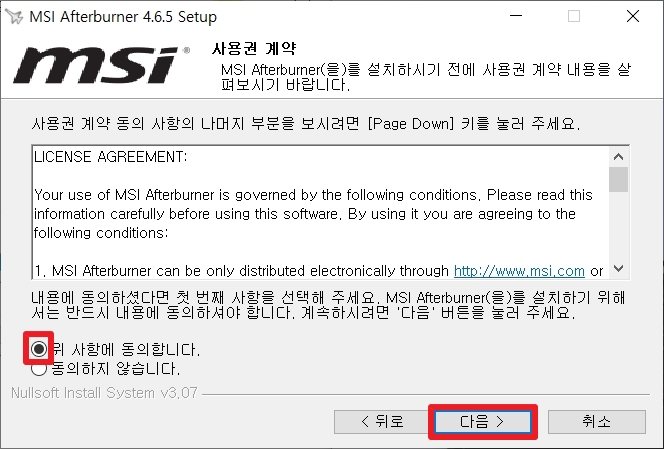
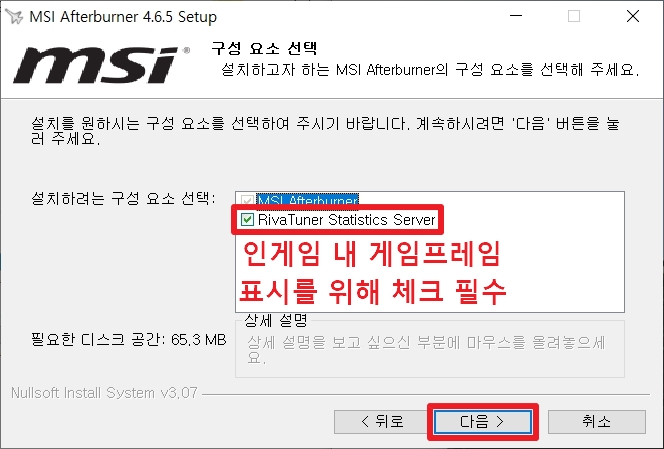
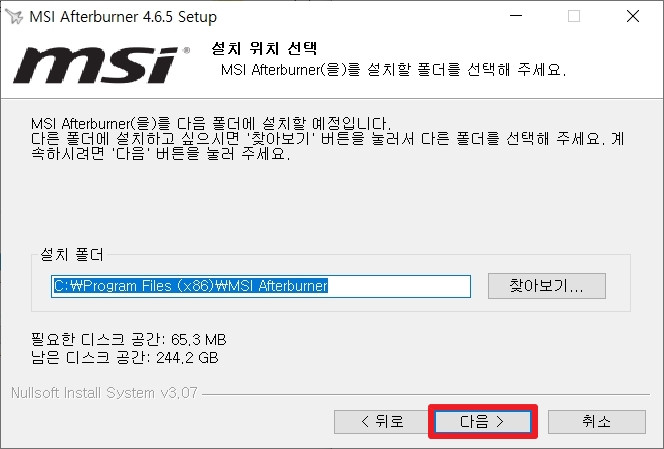
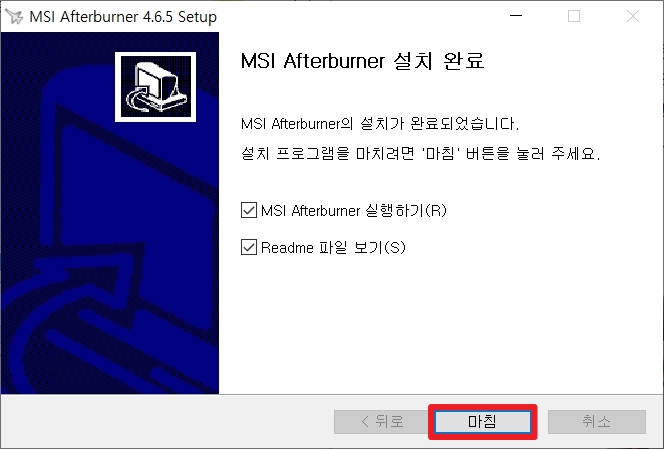

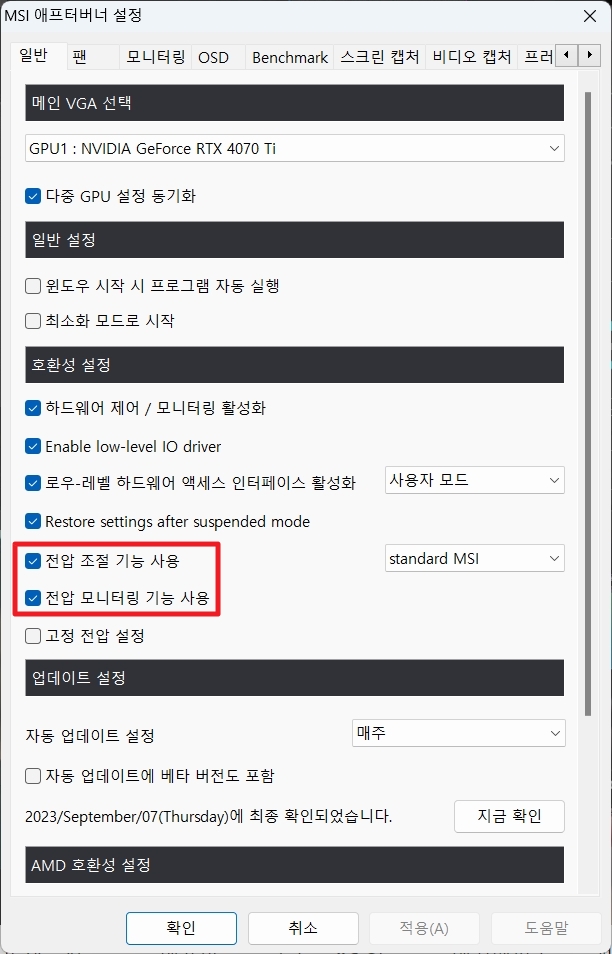

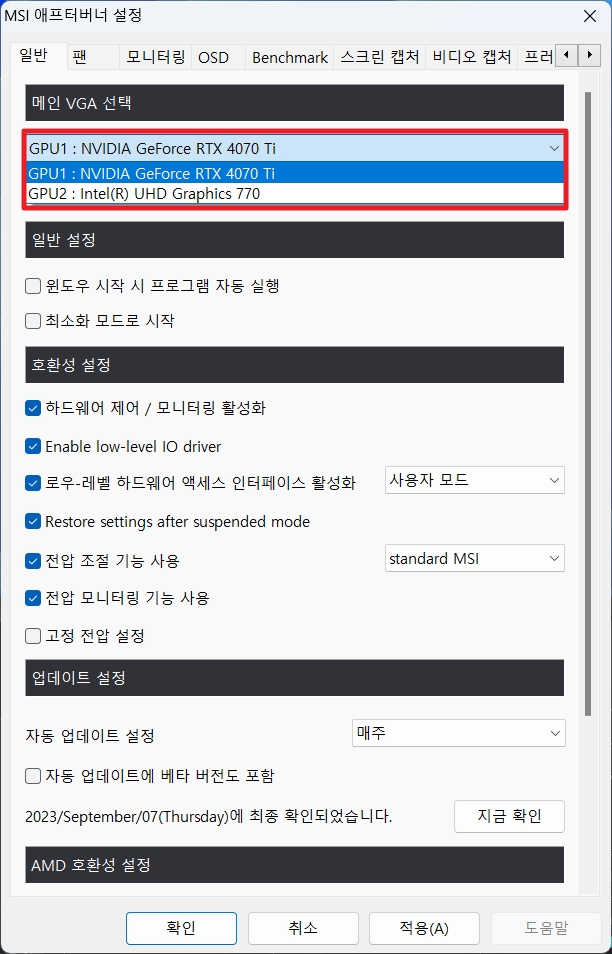
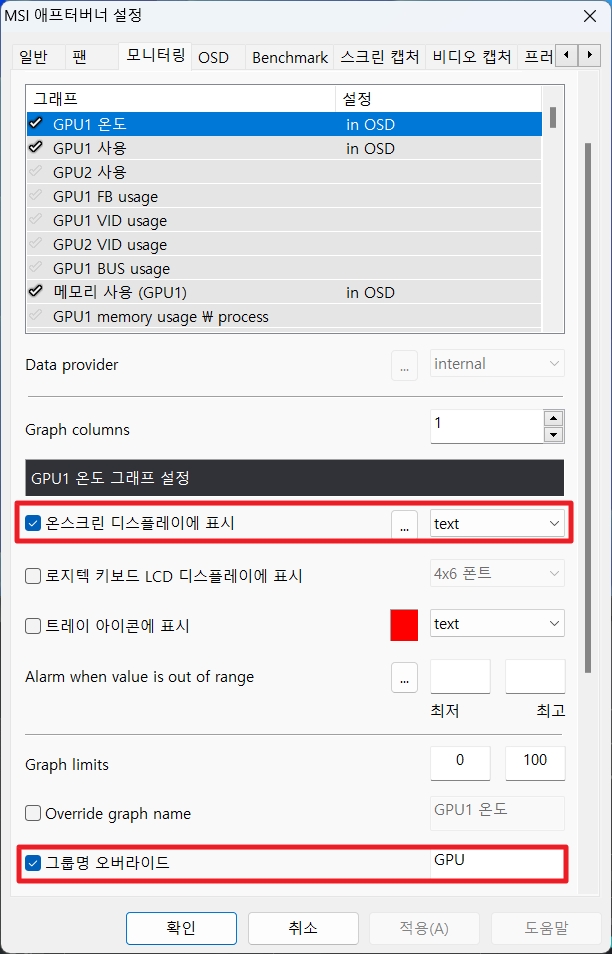
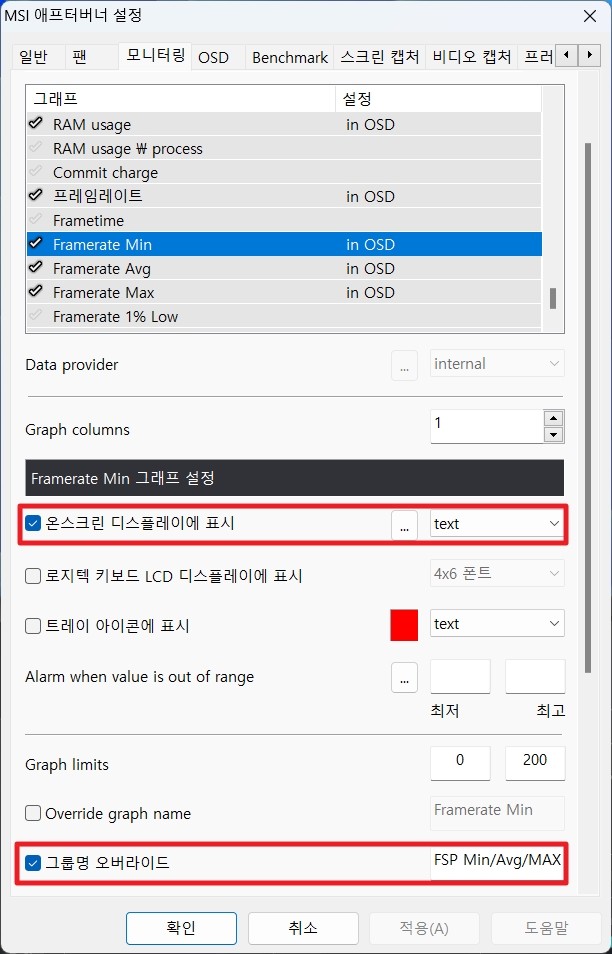
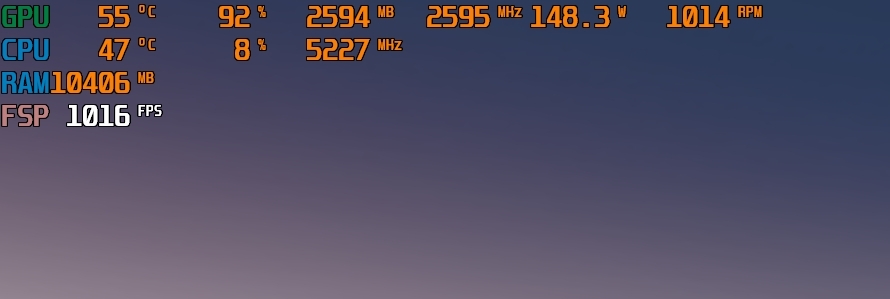










1 thought on “MSI 애프터버너 다운 및 사용법”