애플의 기기를 많이 사용하고 계신 분이라면 아이클라우드를 많이 사용하고 계실 것입니다.
아이클라우드는 애플 기기를 사용할 때 효율적으로 사용할 수 있지만 윈도우 환경에서도 사용할 수 있습니다. 윈도우용 아이클라우드 다운로드 방법 및 설정방법과 윈도우에서 아이클라우드에 접속할 수 있는 방법에 대해 알아보도록 하겠습니다.
웹 버전 아이클라우드 접속방법
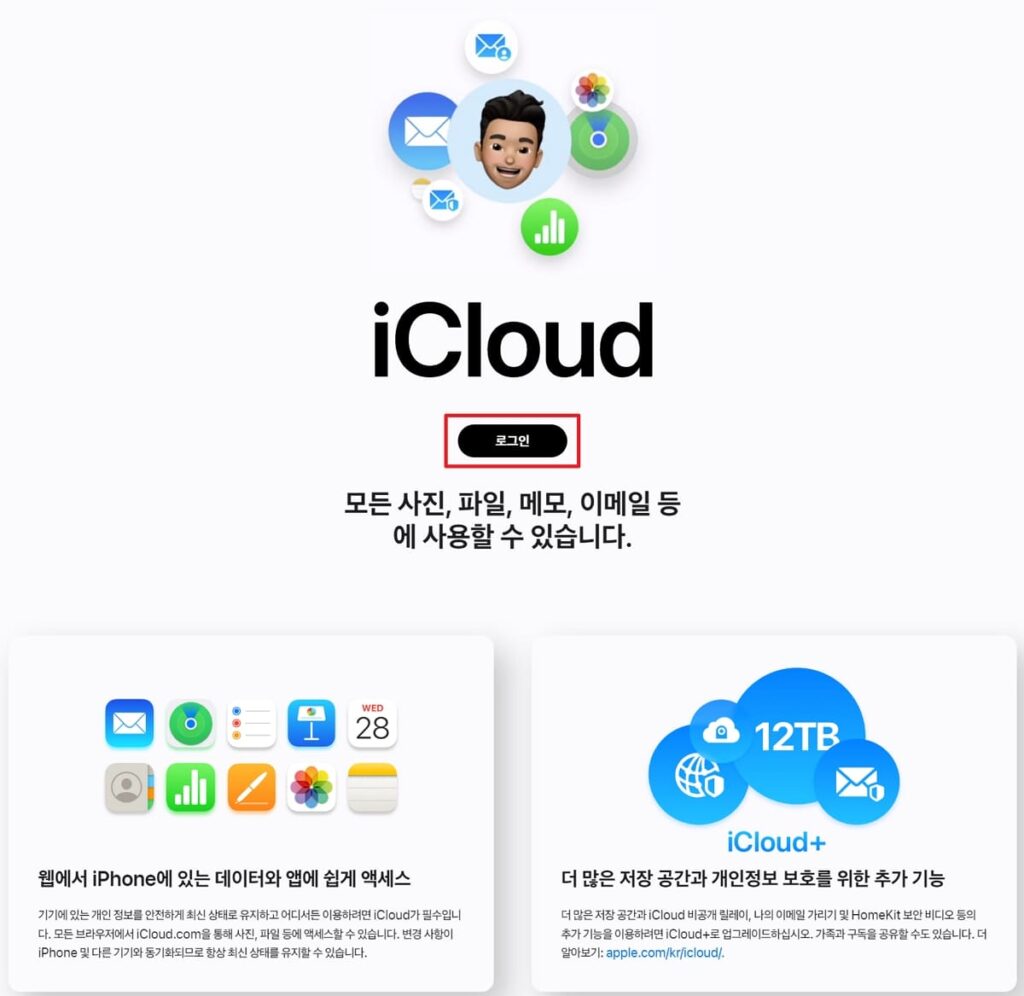
아이클라우드는 윈도우 환경에서도 웹버전으로 접속하여 사용을 할 수 있습니다. 아이클라우드 홈페이지에 접속 후 ‘로그인’을 클릭합니다.
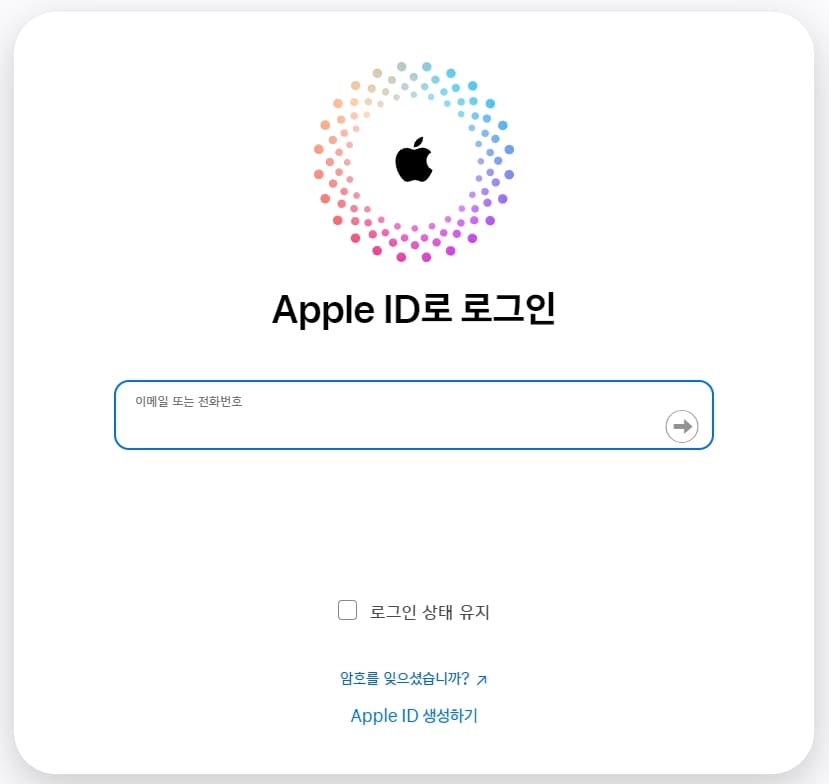
애플계정에 로그인 후 기기확인 단계를 거칩니다.
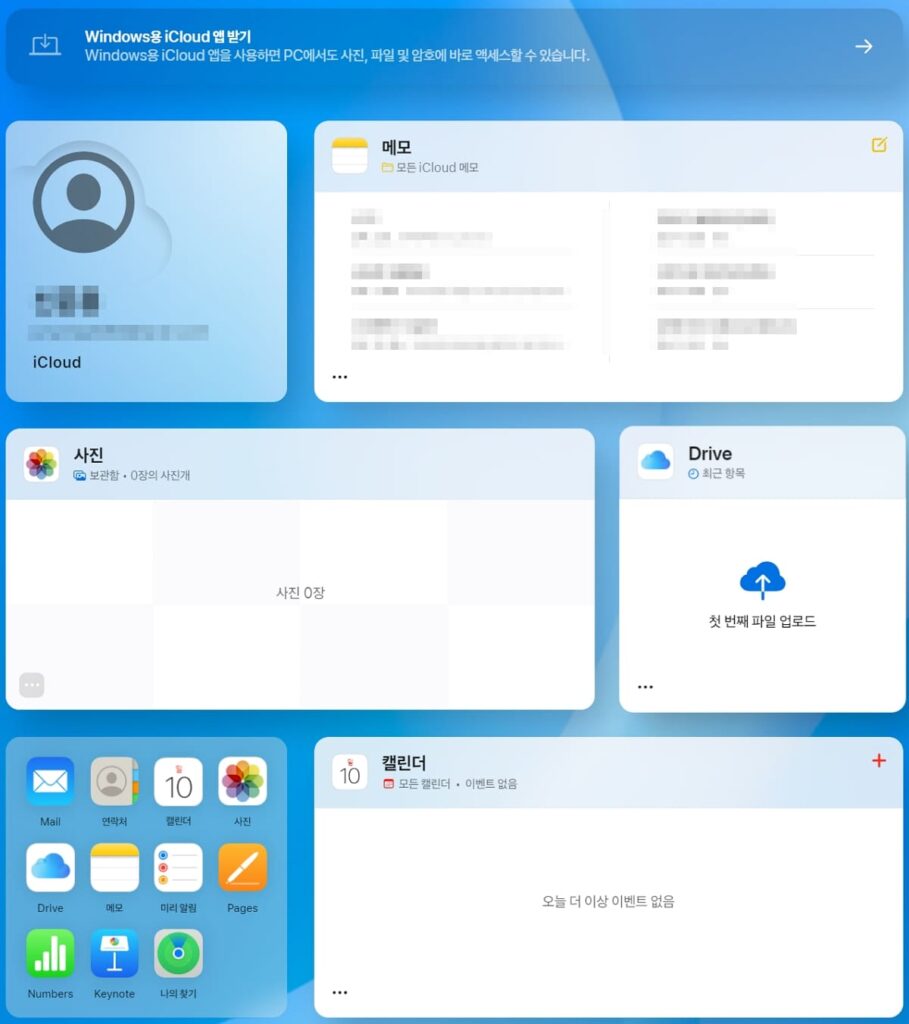
로그인을 마치면 위와 같은 아이클라우드 화면을 확인할 수 있습니다. 필자의 경우 아이클라우드 무료버전을 사용하고 있어 사진이 업로드 되어 있지 않는 모습을 확인할 수 있습니다.
윈도우용 아이클라우드 다운로드 방법
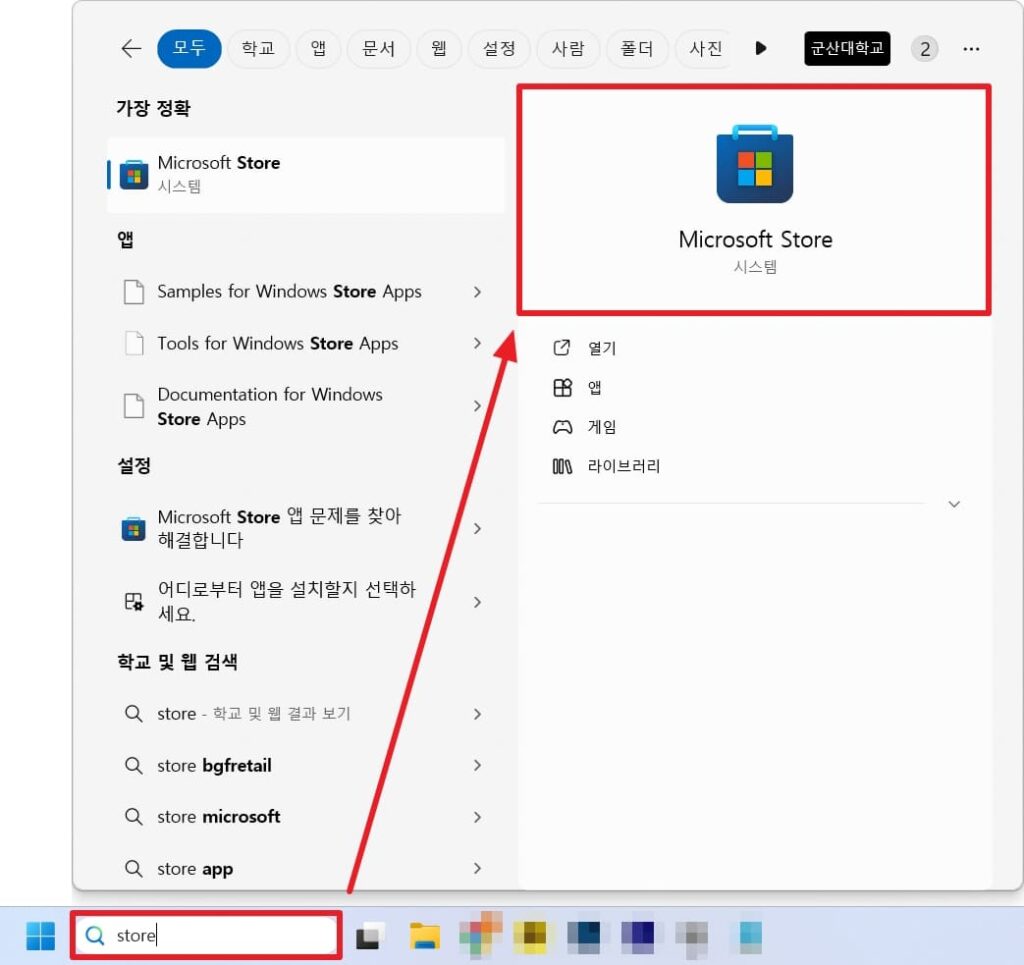
웹버전이 아닌 프로그램을 다운로드 후 편하게 파일 탐색기를 통해 사용하는 방법도 있습니다.
검색창에 store를 검색 후 마이크로소프트 스토어에 접속합니다.
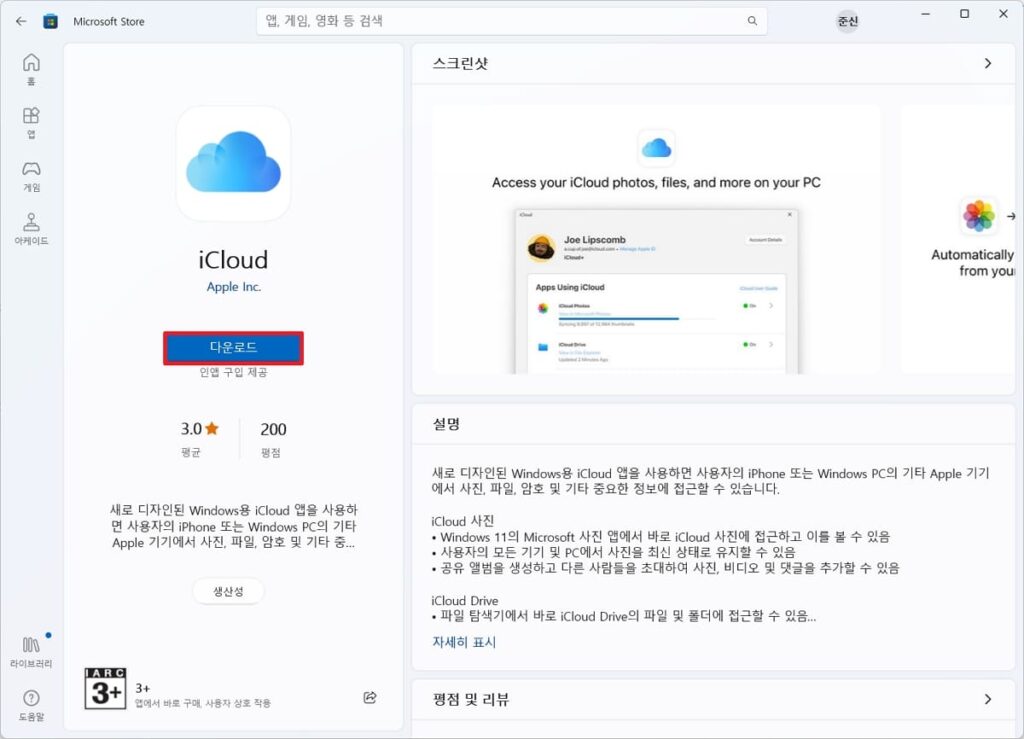
iCloud를 검색 후 다운로드를 클릭합니다.
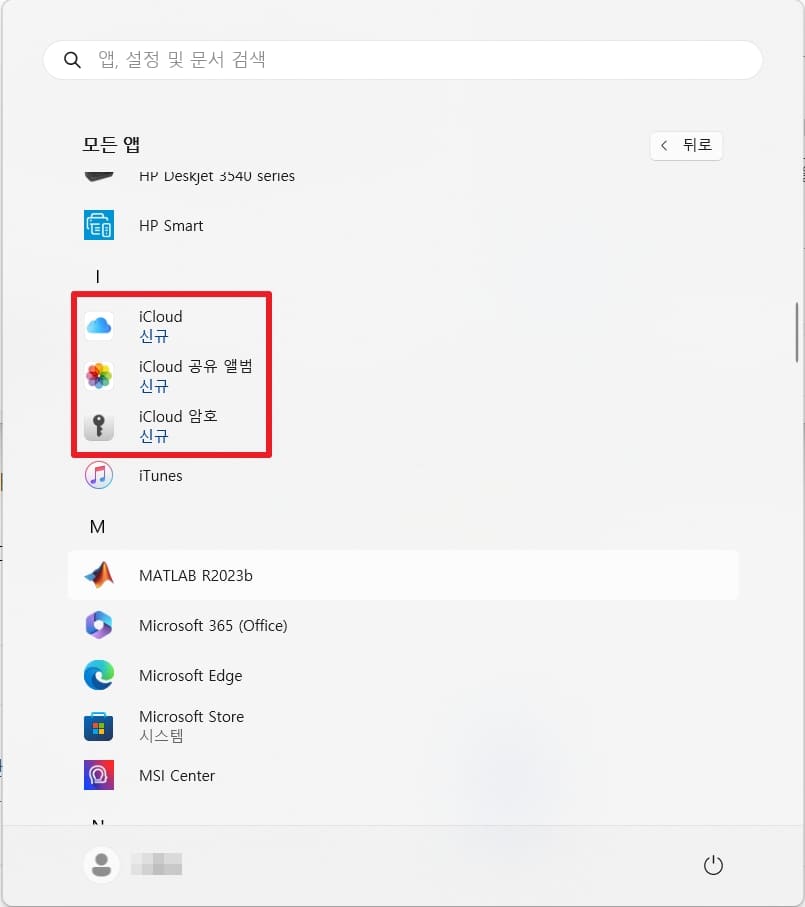
다운로드는 빠르게 이루어지며 이후 설치가 된 모습을 확인할 수 있습니다.
아이클라우드 설치 후 설정
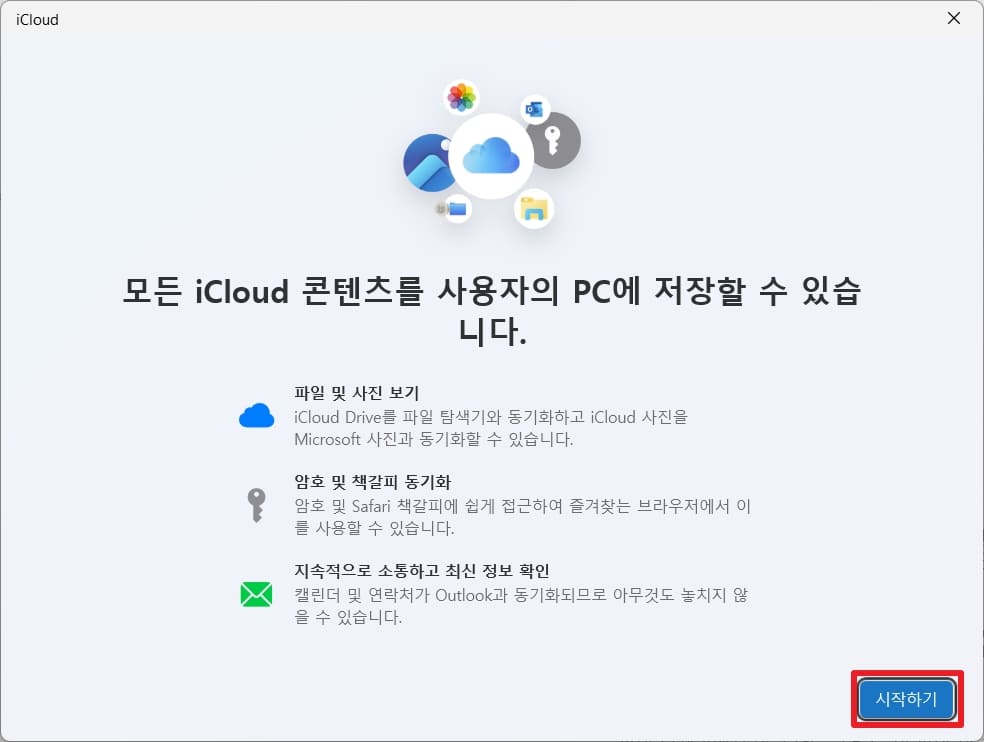
아이클라우드를 설치 후 실행을 하면 위와 같은 화면을 확인할 수 있는데 시작하기를 클릭합니다.
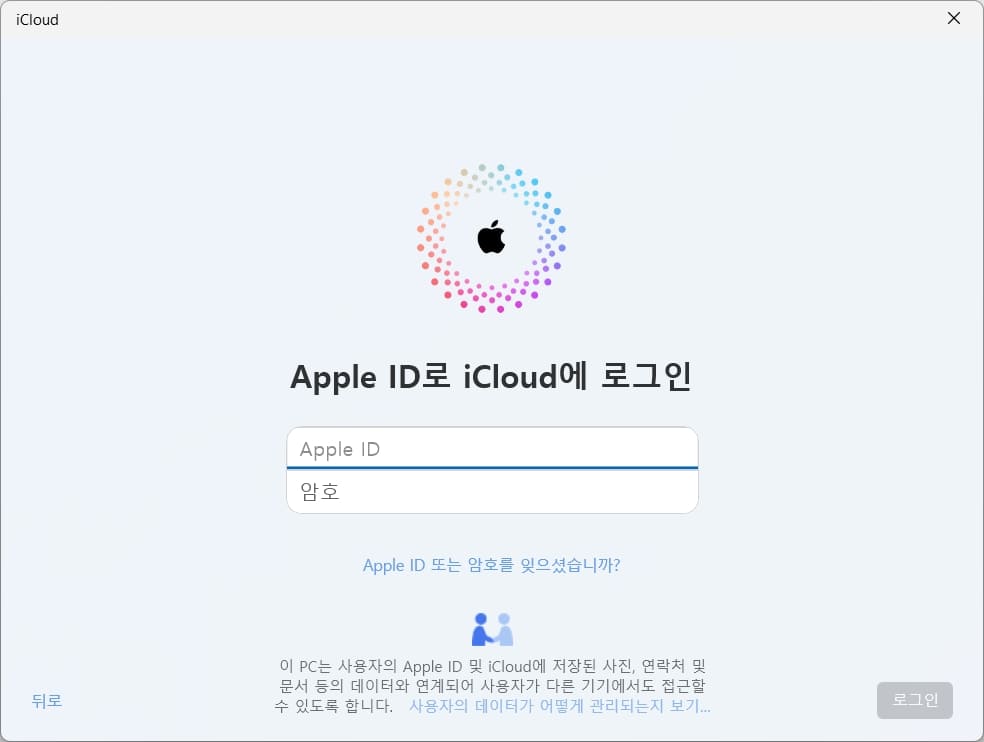
웹 버전과 동일하게 애플 ID에 로그인을 진행합니다.
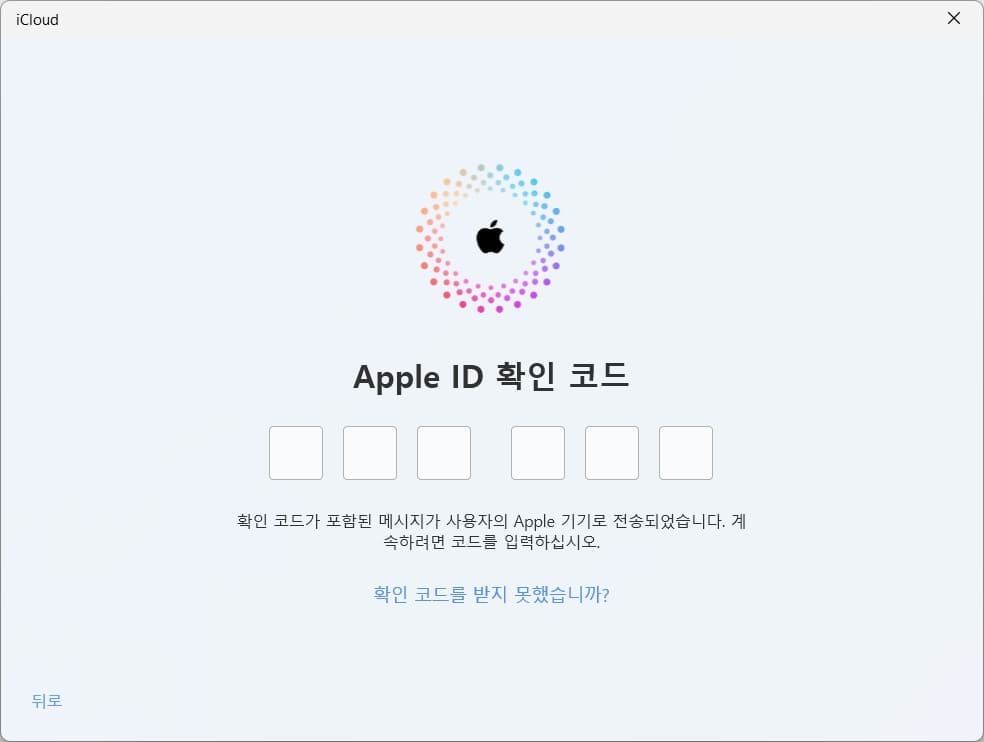
로그인 후 본인확인을 위해 확인코드를 입력합니다.
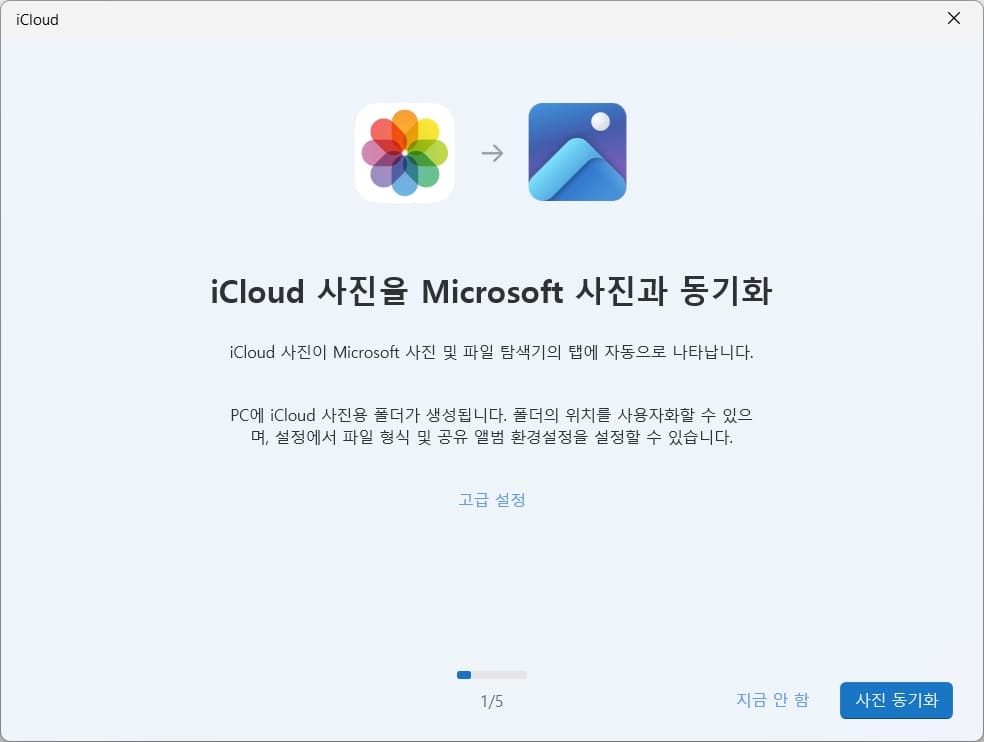
본인확인이 끝나면 사진, 파일, 암호 등 동기화 여부를 물어보게 됩니다. 동기화 할 항목만 동기화를 하고 넘어갑니다.
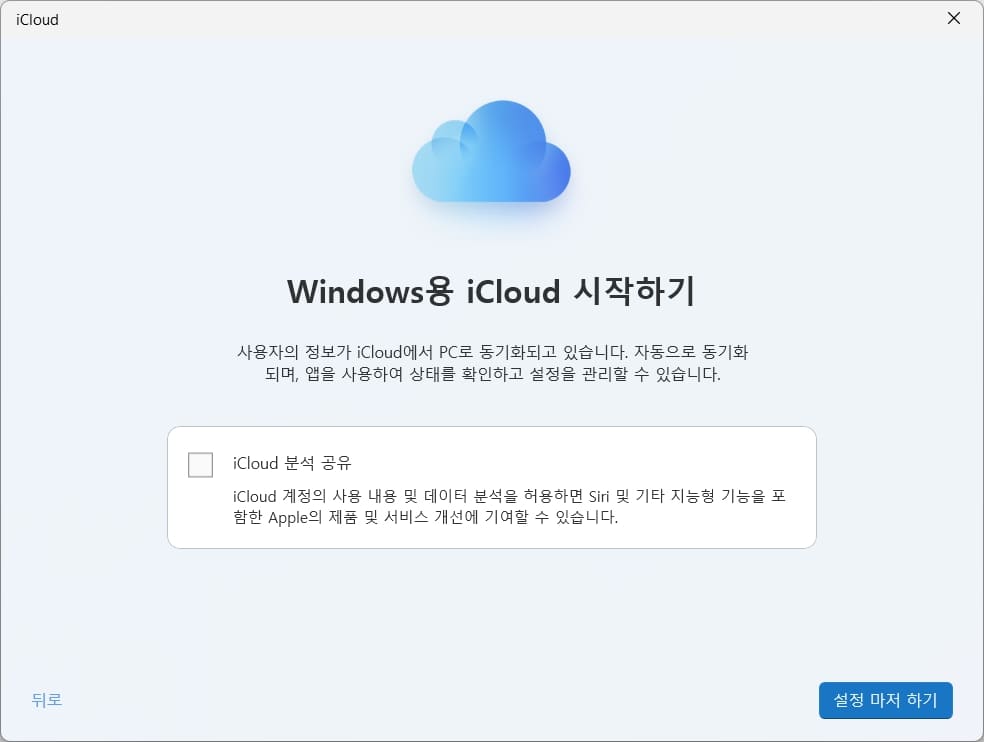
이렇게 윈도우용 iCloud 동기화 설정이 끝나게 되었으며 설정 마저하기를 클릭합니다.
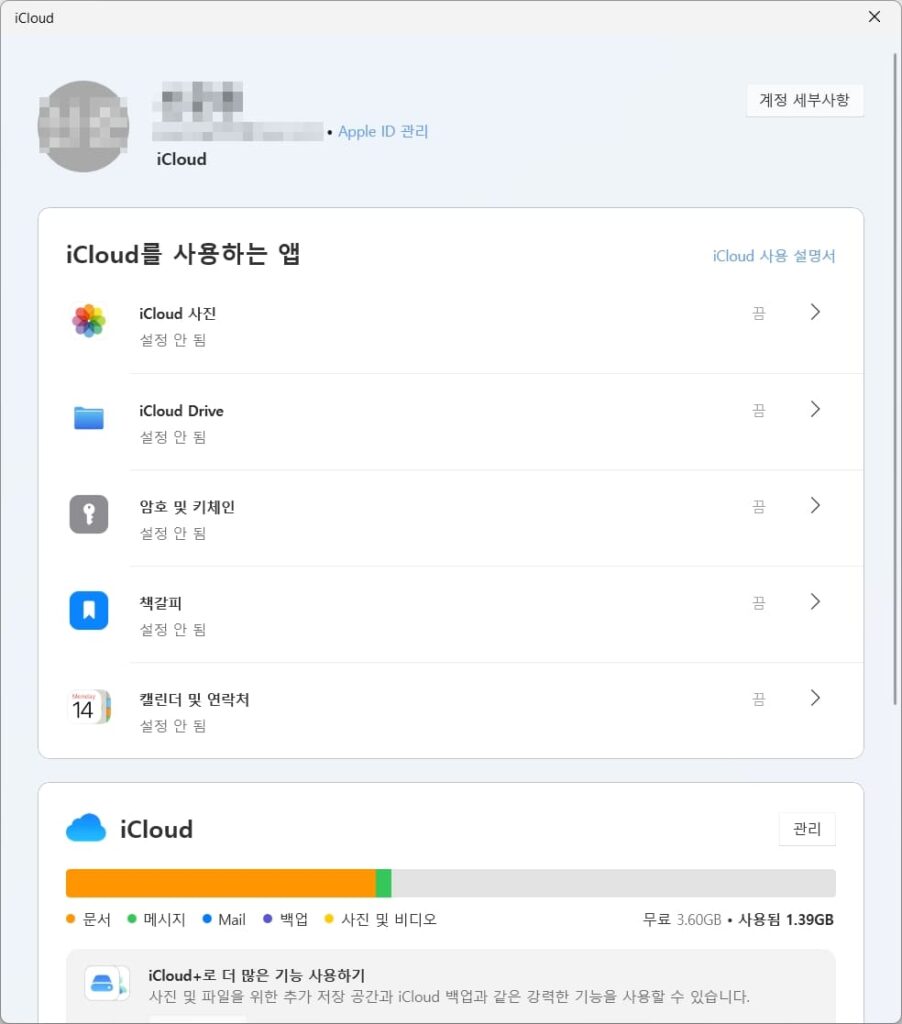
아이클라우드 프로그램을 실행하면 위와 같은 모습을 확인할 수 있습니다.
필자의 경우 설정을 하면서 동기화를 켜지 않아 위와 같은 모습을 하고 있는데 아이클라우드 사진 및 아이클라우드 드라이브 항목은 동기화를 켜주어야 윈도우 파일 탐색기에서 파일을 확인할 수 있습니다.
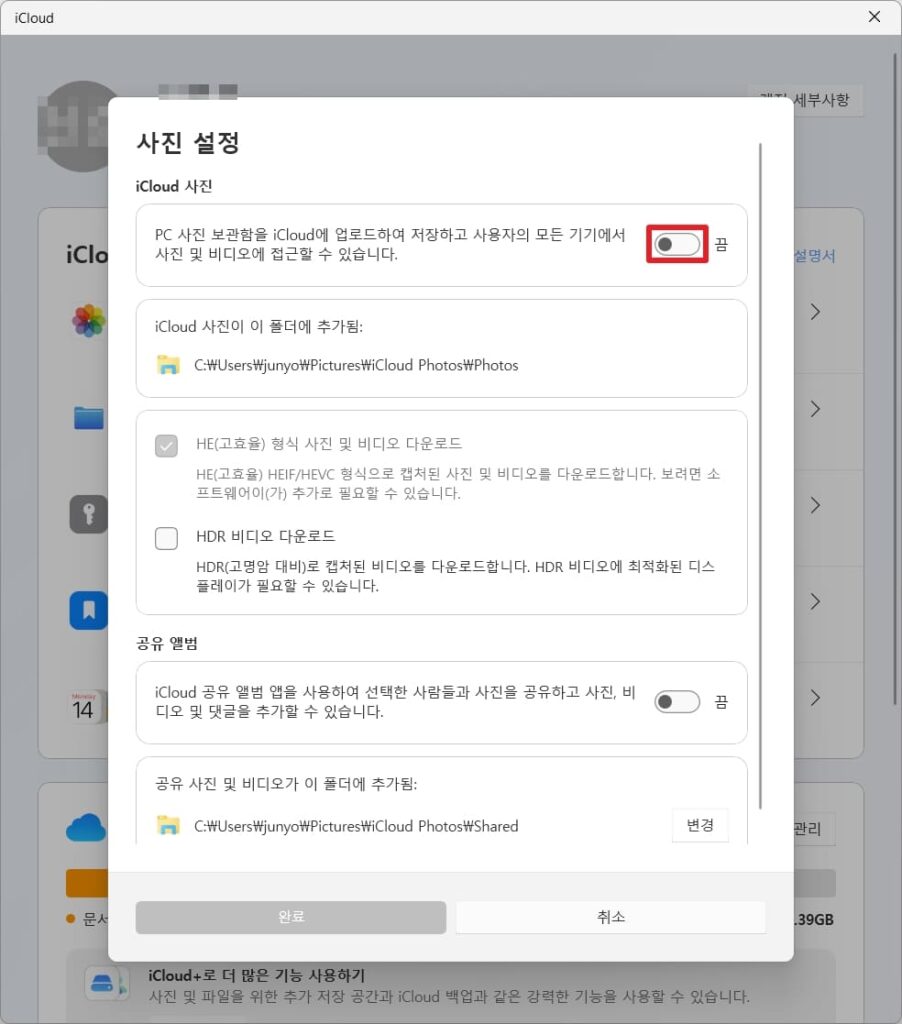
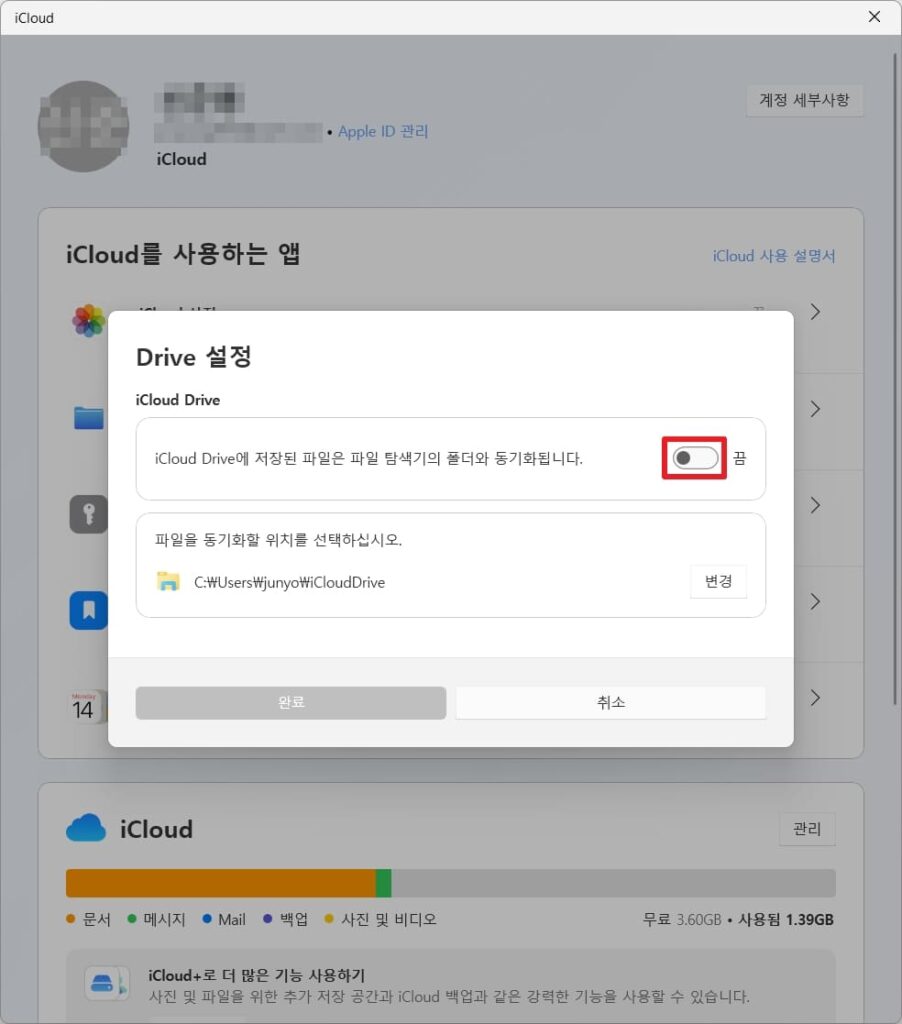
사진 및 드라이브 항목을 클릭하여 동기화를 활성화 합니다.
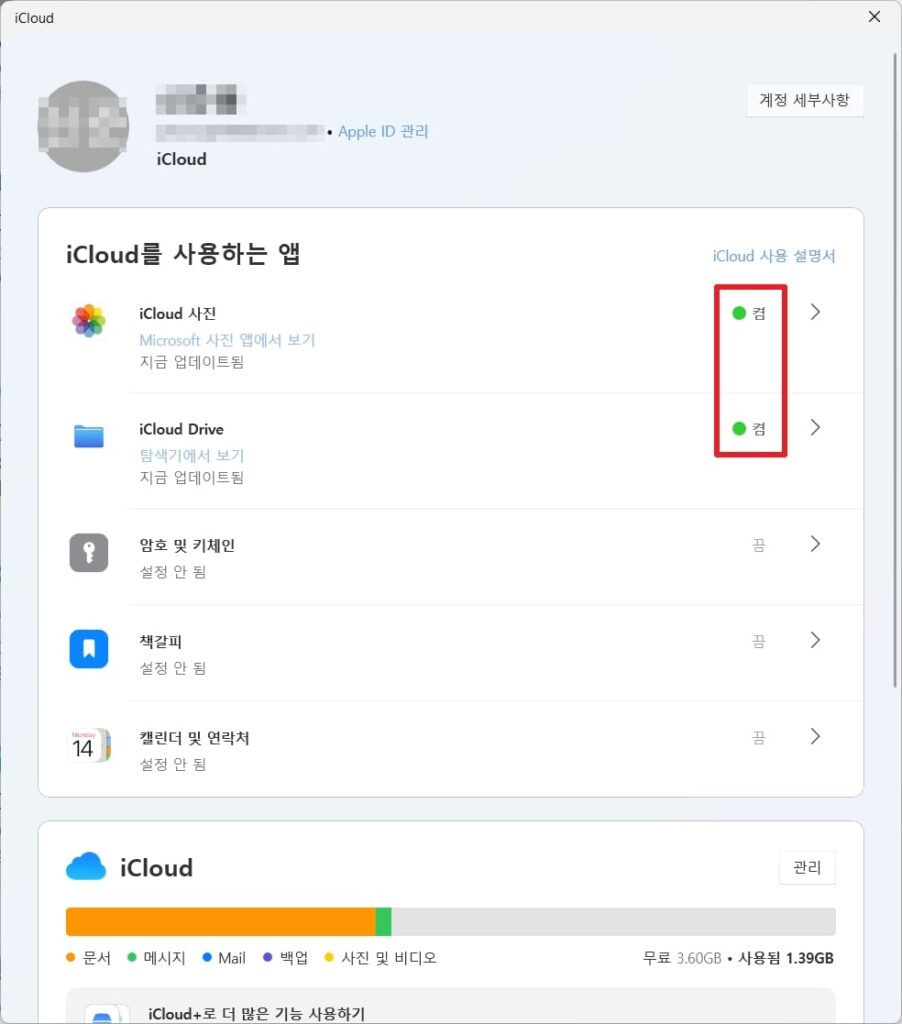
동기화를 활성화하면 위 이미지처럼 켜져있는 것을 확인할 수 있습니다.
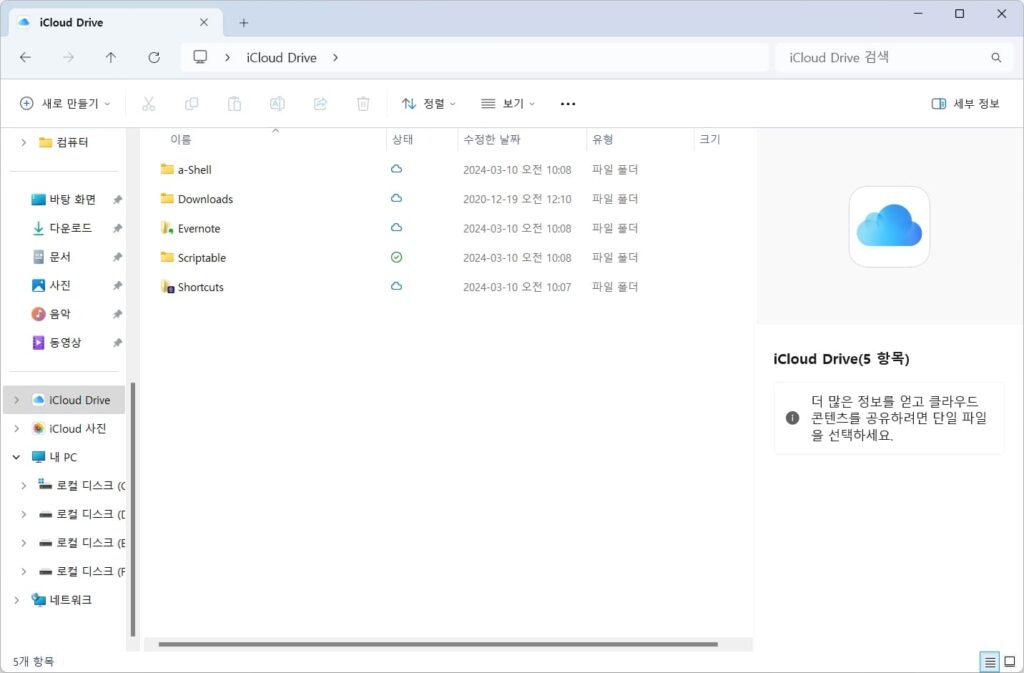
이후 파일 탐색기를 실행하면 아이클라우드 드라이브 항목이 추가되었으며 클라우드 내 파일을 확인할 수 있습니다.
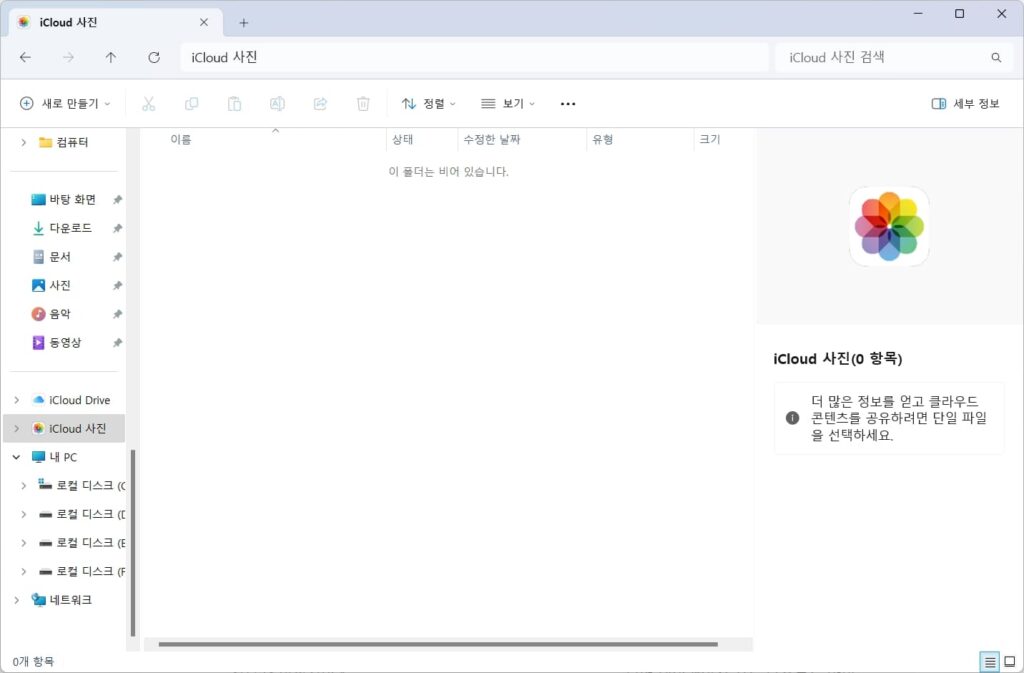
다음으로 유용하게 사용할 수 있는 아이클라우드 사진 항목입니다. 필자의 경우 아이폰에서 사진 동기화를 켜두지 않아서 사진이 없지만 동기화를 하면 위에서 사진을 바로 확인할 수 있습니다.
마치며
아이클라우드 다운로드 및 아이클라우드를 설치 후 설정하는 과정에 대해 알아보았습니다.
아이클라우드는 웹 버전을 통해서도 접속할 수 있지만 편하게 사용하기 위해서는 아이클라우드 다운로드 후 사용하는 것이 더 편하게 사용할 수 있습니다.
윈도우에서 아이클라우드에 접속할 환경이 많은 경우 앞서 소개한 방법으로 아이클라우드 다운로드 후 사용하면 편하게 사용할 수 있을 것 입니다.
함께 읽으면 도움 되는 글








