컴퓨터를 사용하면서 컴퓨터를 켜면 윈도우가 부팅되면서 시작되는 프로그램들이 있습니다.
이를 ‘시작 프로그램’이라고 부르며 불필요하게 시작 프로그램이 많은 경우 윈도우 부팅까지 많은 시간이 소요될 수 있으며 자주 사용하는 프로그램의 경우 부팅과 함께 시작이 되도록 하면 편하게 컴퓨터를 사용할 수 있습니다.
이번 글에서는 윈도우11 시작 프로그램 추가 및 삭제방법에 대해 알아보도록 하겠습니다.
윈도우11 시작 프로그램 추가방법
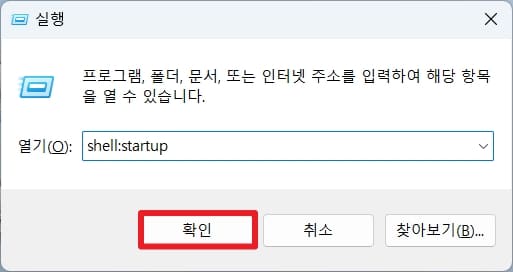
- Win + R
- 열기창에 shell:srartup을 입력하여 시작프로그램 폴더로 이동합니다.
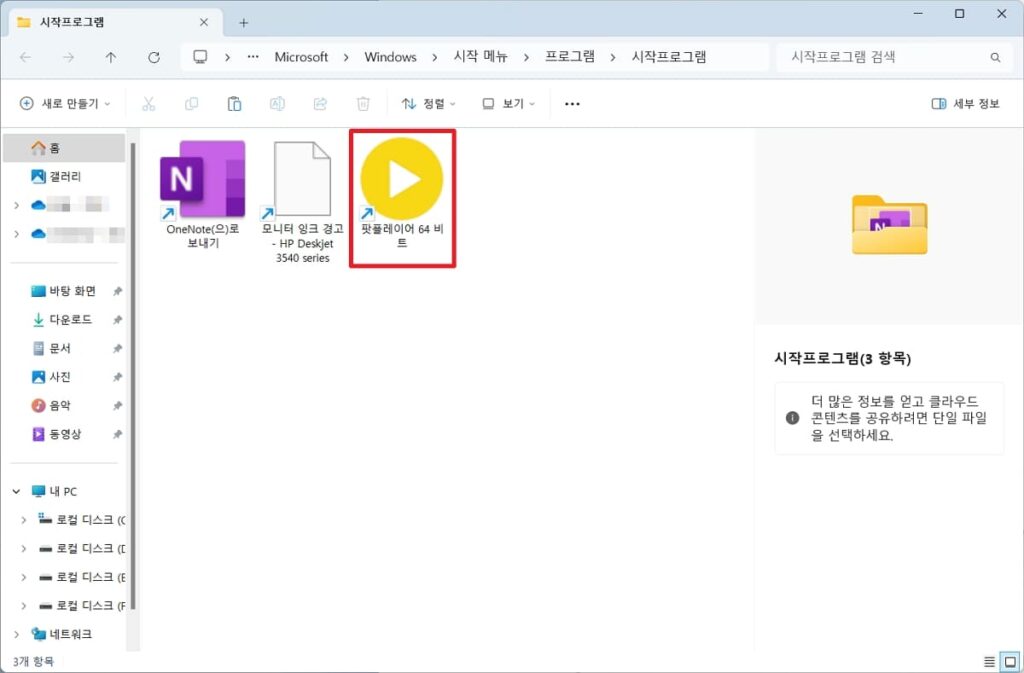
3. 시작 프로그램 폴더에 실행할 프로그램 아이콘을 붙여넣기 합니다.
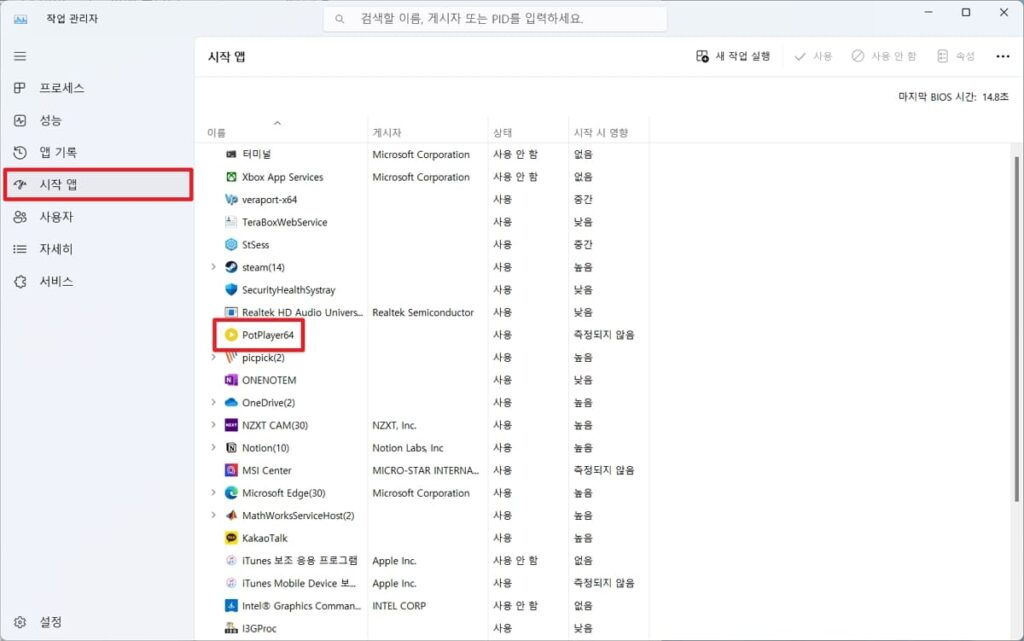
Ctrl + Shift +Esc를 클릭하여 작업 관리자를 실행 한 후 시작 앱을 클릭하여 정상적으로 시작 프로그램에 추가되었는지 확인합니다.
윈도우11 시작 프로그램 끄는방법
윈도우 설정 시작 프로그램에서 끄기
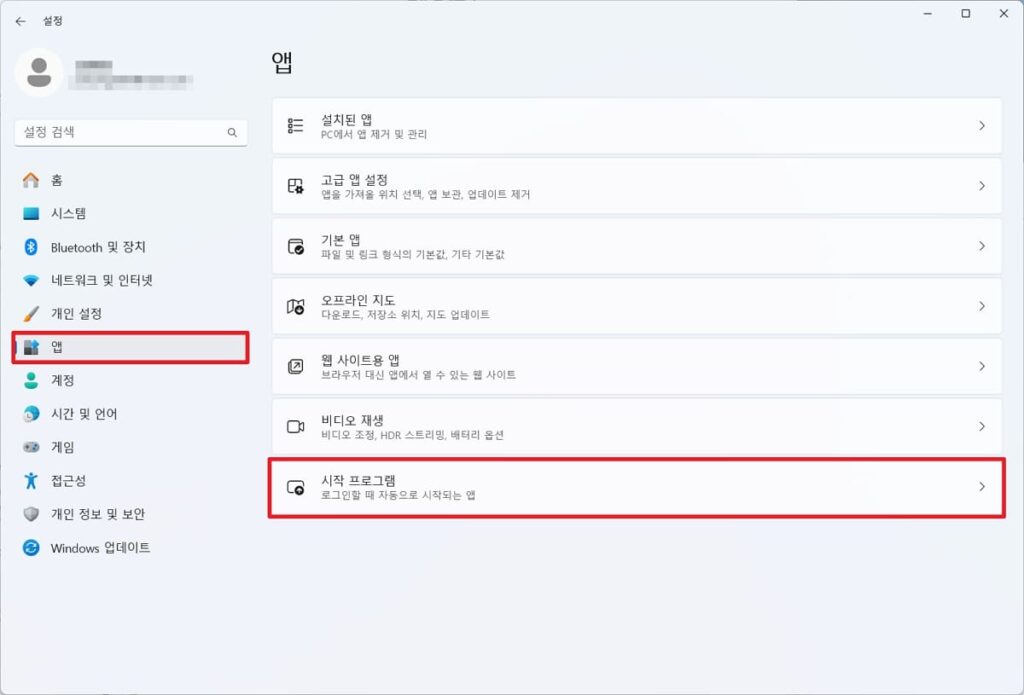
- Windows + I를 클릭하여 윈도우 설정을 실행 한 후 앱 > 시작 프로그램을 클릭합니다.
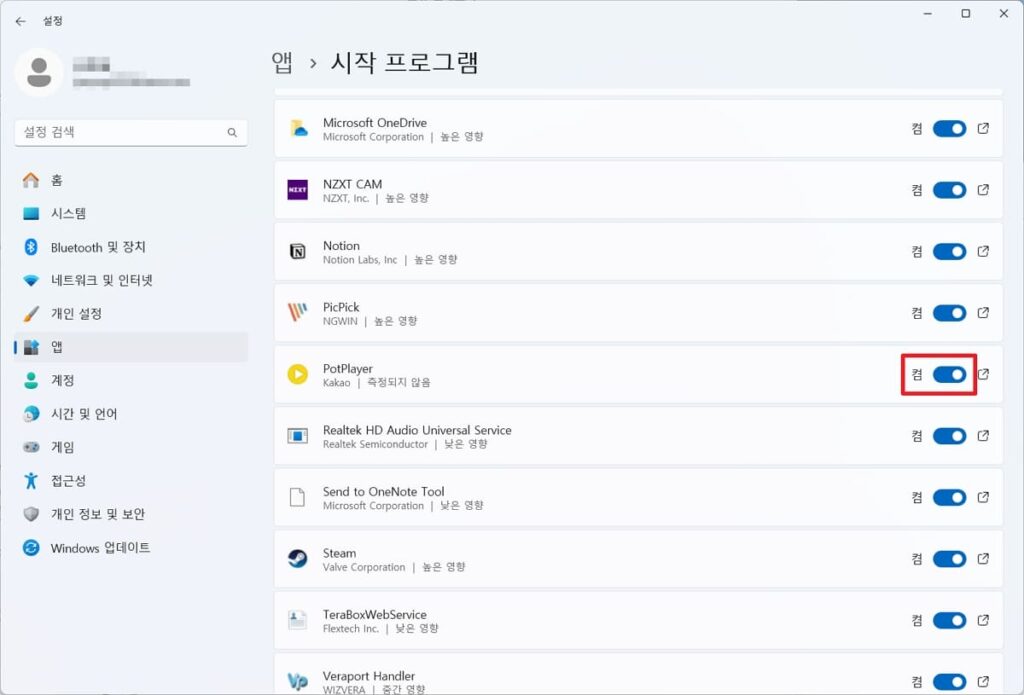
2. 시작 프로그램 중 끌 프로그램을 선택하여 토글 스위치를 클릭하여 시작 프로그램을 종료합니다.
작업관리자에서 시작 프로그램 끄기
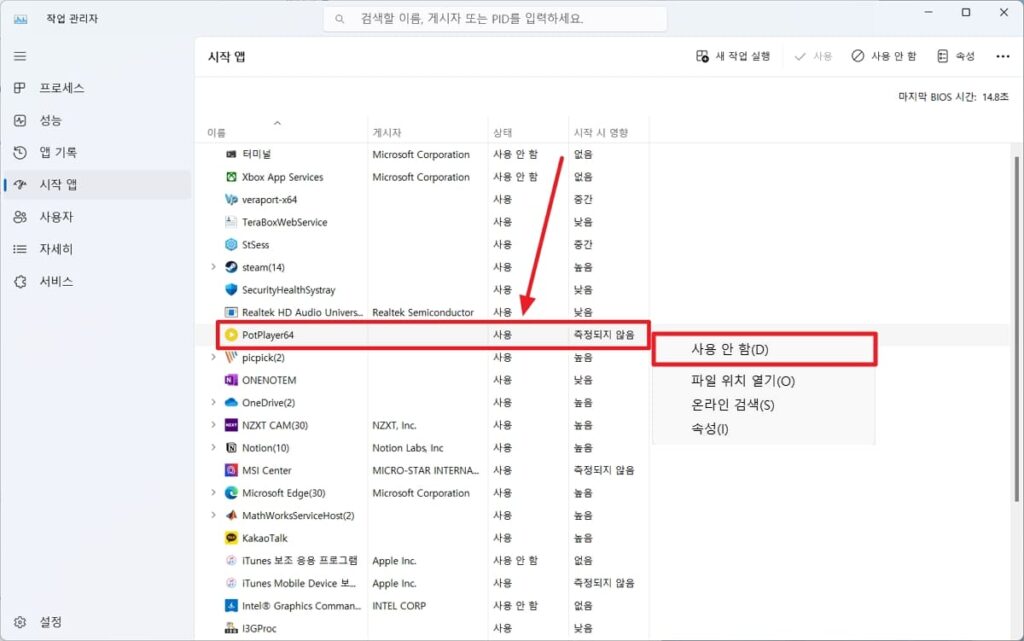
- Ctrl + Shift +Esc를 클릭하여 작업 관리자를 실행합니다.
- 시작 앱을 클릭하여 마우스 우클릭 후 사용 안함/사용함을 선택하여 끄고 켤 수 있습니다.
작업 관리자에서 쉽게 시작 프로그램 사용 여부를 설정할 수 있습니다. 사용 안함을 선택 시 자동으로 프로그램이 시작되지 않으며 사용함을 선택한 경우 부팅 시 자동으로 프로그램이 실행됩니다.
다만 컴퓨터 부팅과 동시에 동기화 작업이 필요한 클라우드 서비스(원드라이브, 구글 드라이브 등)은 사용 안함으로 설정 시 데이터 동기화가 되지 않으므로 유의하시기 바랍니다.
윈도우11 시작 프로그램 삭제방법
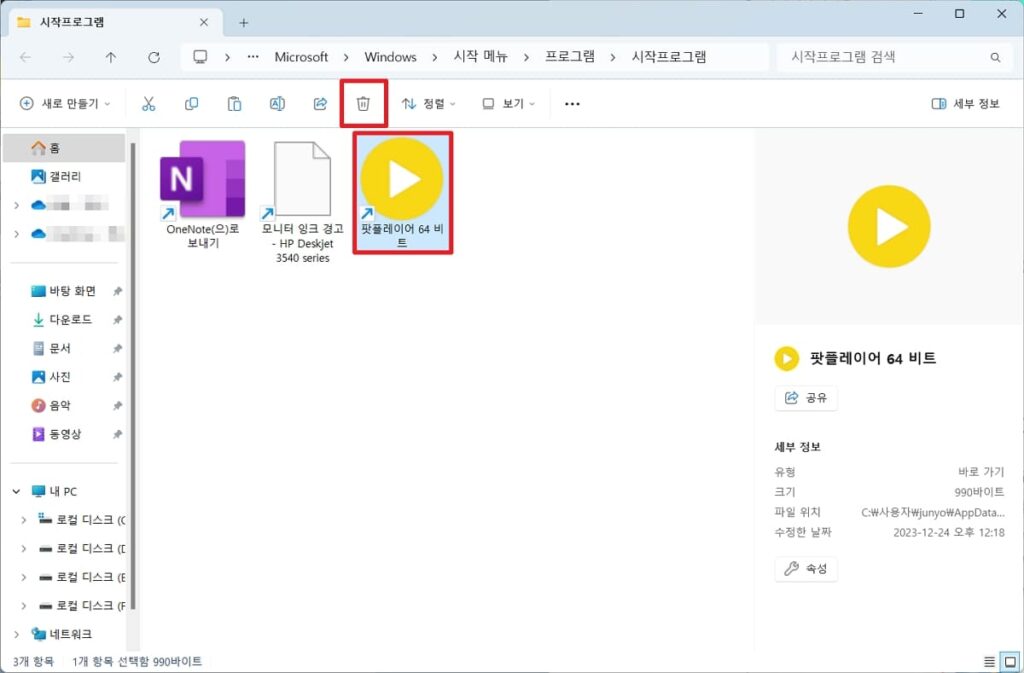
시작 프로그램에서 프로그램을 삭제하는 방법은 앞서 설명한 시작 프로그램 파일 경로에서 해당 프로그램 선택 후 상단에 삭제 아이콘을 클릭하여 삭제를 하면 됩니다.
이와 같이 삭제를 하면 작업 관리자 시작 앱 부분에서도 동일하게 삭제가 되는 것을 확인할 수 있습니다.
마치며
윈도우11 시작 프로그램 추가 및 삭제방법에 대해 알아보았습니다. 시작 프로그램 관리를 통해 편하게 사용할 수 있지만 과도하게 시작 프로그램이 많으면 부팅 시 시간이 오래 걸립니다.
그래서 윈도우11 시작 프로그램 관리를 통해 부팅이 되는 시간을 단축해 보시기 바랍니다.
함께 읽으면 도움 되는 글








