이벤트 뷰어는 윈도우 시스템의 로그 정보를 확인할 수 있도록 만들어진 기능입니다. 다시 말해 윈도우에서 일어나는 모든 일을 기록하는 곳이라고 생각하면 됩니다. 컴퓨터를 사용하면서 시스템에 문제가 생겨 충돌이 발생하거나 문제가 발생하는 경우 이벤트 뷰어 확인을 통해 어떤 점이 문제 인지 확인할 수 있고 문제를 해결할 수 있습니다.
이벤트 뷰어를 실행하는 방법에는 2가지 방법이 있는데 어떻게 실행하는지 알아보고 이벤트 뷰어는 어떻게 보는 것인지 알아보도록 하겠습니다.
이벤트 뷰어 실행 방법
내PC 관리에서 이벤트 뷰어 열기
가장 먼저 이벤트 뷰어를 실행하는 방법은 내PC 아이콘을 우 클릭한 후 관리를 클릭하는 것입니다. 윈도우11을 사용하고 있는 경우 위 이미지와 같이 표시되는 항목이 적은데 하단에 추가 옵션 표시를 클릭하여 나오는 메뉴에서 관리를 클릭합니다.
그러면 컴퓨터 관리가 실행되며 이 화면 좌측에 이벤트 뷰어 메뉴가 위치하고 있는 것을 확인할 수 있습니다. 이곳에서 이벤트 뷰어를 클릭하여 이벤트 뷰어 로그를 확인할 수 있습니다.
명령어를 입력하여 이벤트 뷰어 열기
명령어를 입력하여 이벤트 뷰어를 실행하는 방법도 존재하는데 윈도우 실행 단축어인 윈도우 키 + R을 클릭하여 나오는 실행 창에 eventvwr.msc를 입력 후 확인을 클릭합니다.
그러면 바로 이벤트 뷰어 창이 나오게 되고 상단에 관리 이벤트 요약 항목에서 유형 별로 로그를 확인할 수 있습니다.
이벤트 뷰어 윈도우 로그 보는법
이벤트 뷰어를 실행하는 방법을 알아보았으니 이제 이벤트 뷰어에 윈도우 시스템 로그를 어떻게 봐야 하는지 알아보도록 하겠습니다. 상단에 ‘관리 이벤트 요약‘ 탭이 있는데 +를 클릭하면 세부 내용을 확인할 수 있습니다. 이벤트 유형에는 5가지가 있으며 위험, 오류, 경고, 정보, 감사 성공으로 나뉘어져 있습니다.
컴퓨터에 알 수 없는 오류가 발생한 경우 대부분 위험과 오류 항목에 표시가 되기 때문에 해당 부분을 자세히 보면 됩니다. 이벤트 유형 안에 해당하는 로그 내용을 확인할 수 있으며 각 항목을 더블 클릭하면 세부 정보를 확인할 수 있습니다.
위험에 해당하는 로그를 살펴보니 시스템이 비정상적으로 종료된 후 다시 부팅이 되었다는 로그가 남아 있는 것을 확인할 수 있습니다. 이렇게 로그의 세부 내용을 살펴보고 어떤 내용인지 확인할 수 있습니다.
그 밖에도 좌측 메뉴에 관리 이벤트를 클릭하여 여러가지 오류나 경고를 확인할 수 있는데 만약 프로그램 간 충돌 등의 이유로 문제가 발생하였다면 이곳에서 내용을 확인할 수 있을 것 입니다.
마치며
이렇게 윈도우 시스템의 로그를 살펴볼 수 있는 이벤트 뷰어에 대해 알아보았습니다. 이벤트 뷰어 실행은 2가지로 실행할 수 있으며 이벤트 뷰어를 통해 사용하는 PC에 문제가 발생하였을 경우 간단하게 무엇으로 인해 발생한 문제인지 추측 해볼 수 있을 것입니다.
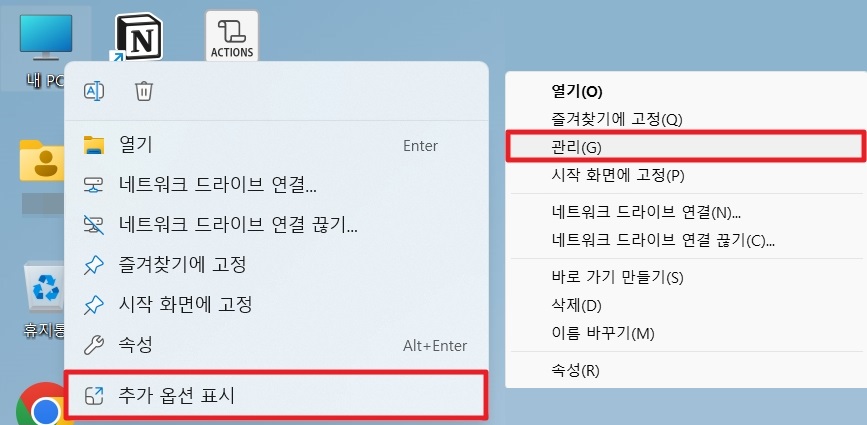
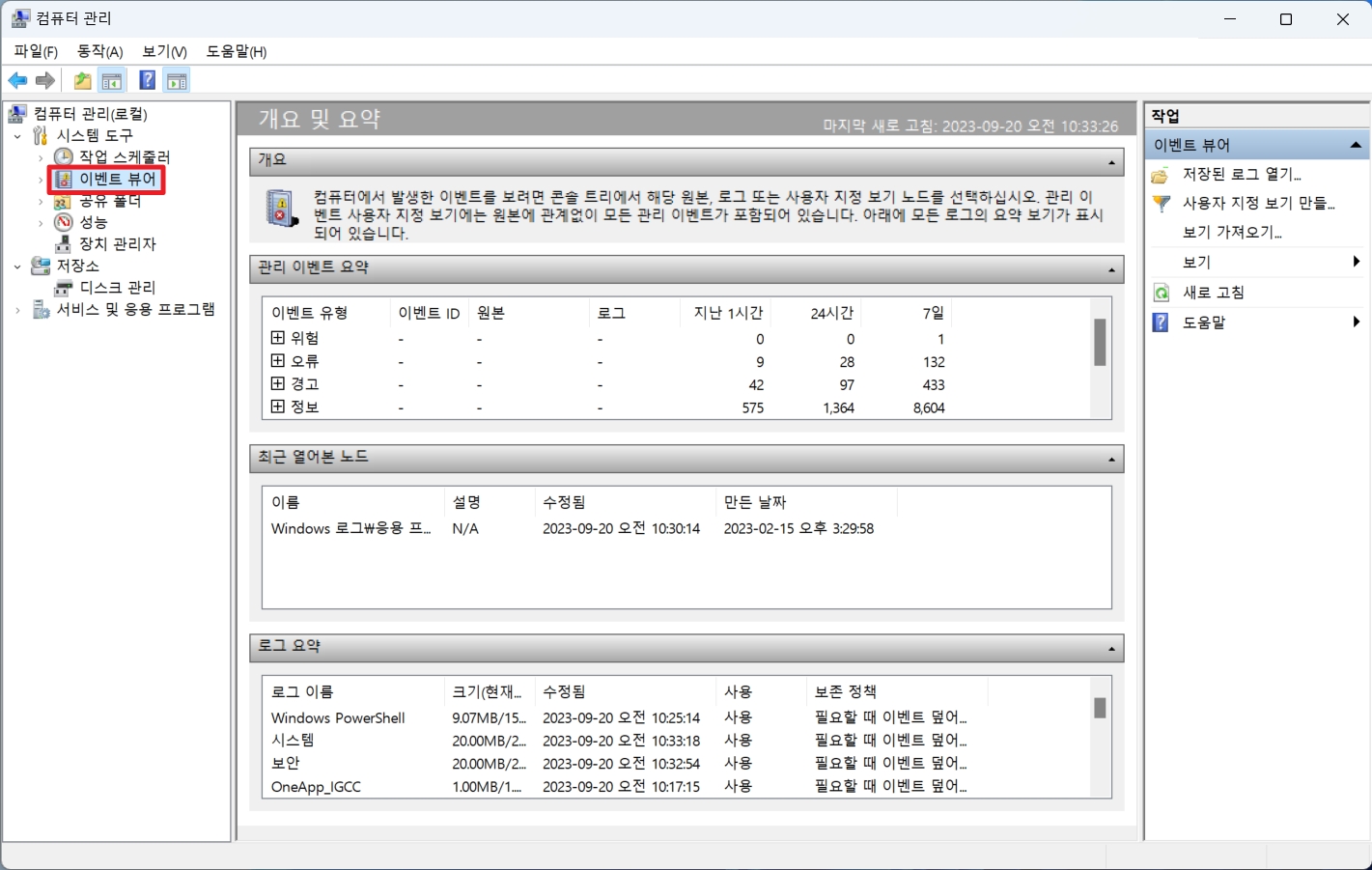
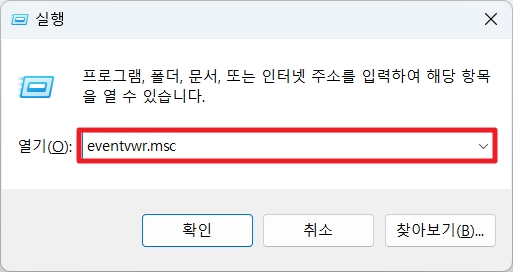
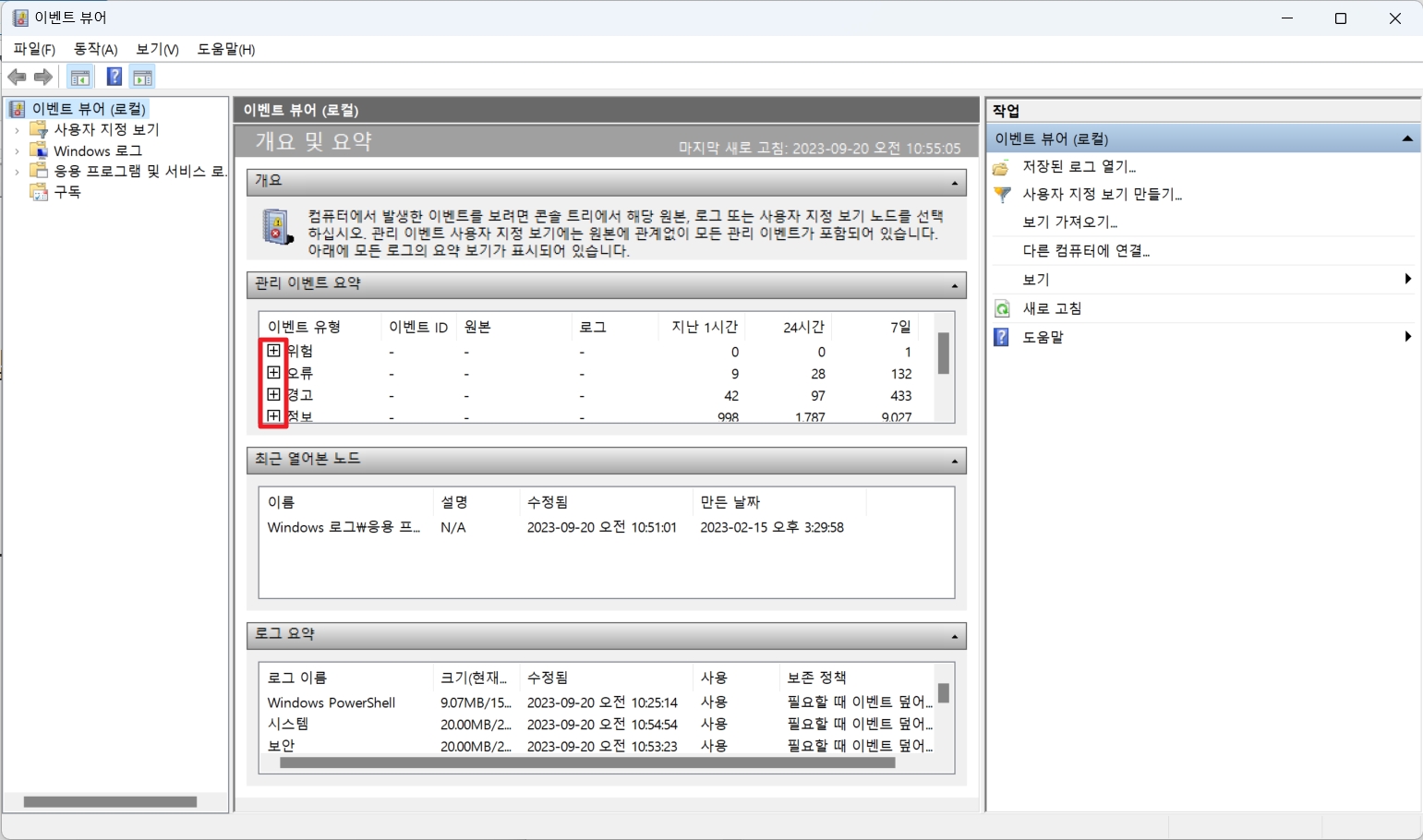

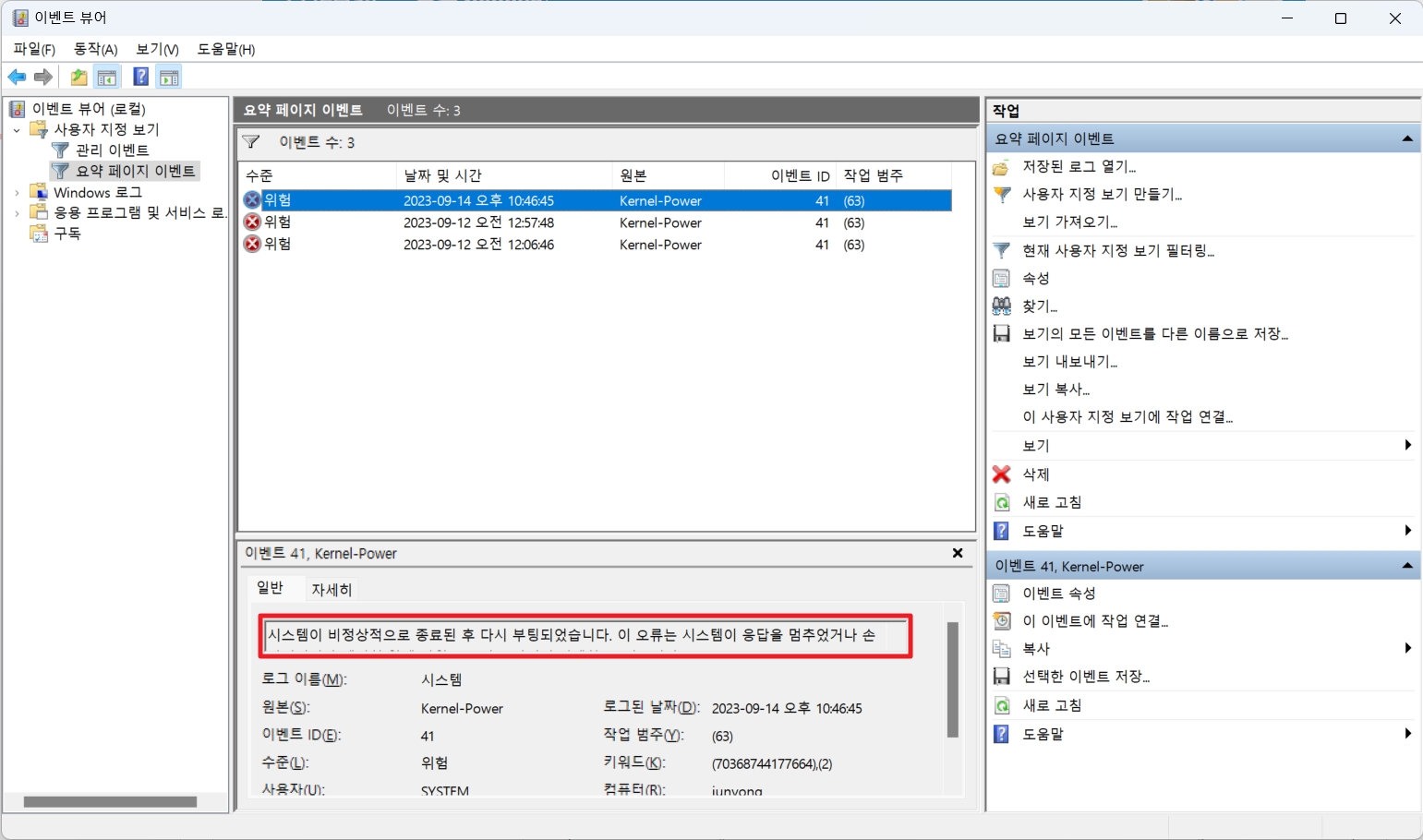
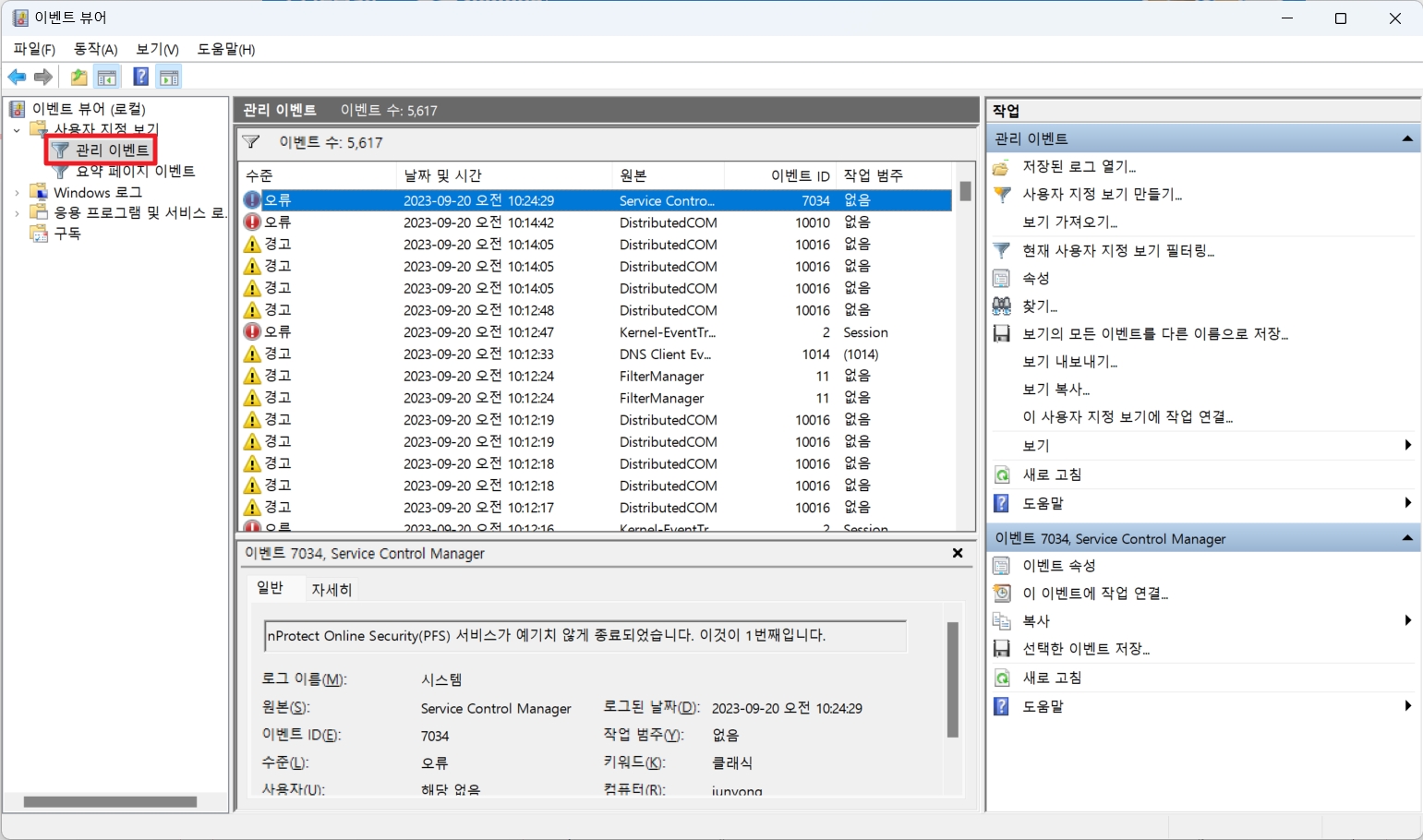










1 thought on “이벤트 뷰어 윈도우 시스템 로그 정보 보기”