윈도우11로 업그레이드가 되면서 기존 윈도우10 사용자가 불편한 점 중 한 가지는 작업표시줄의 위치를 변경할 수 없다는 점 입니다.
와이드한 모니터 사용 시 하단에 작업표시줄이 있는 것보다 좌측 또는 우측에 있는 것이 더 사용하기에 편한 경우가 많은데 이번 글에서는 윈도우11 작업표시줄 위치 변경방법에 대해 알아보도록 하겠습니다.
윈도우11 작업표시줄 위치 변경방법
ExplorerPatcher 다운로드
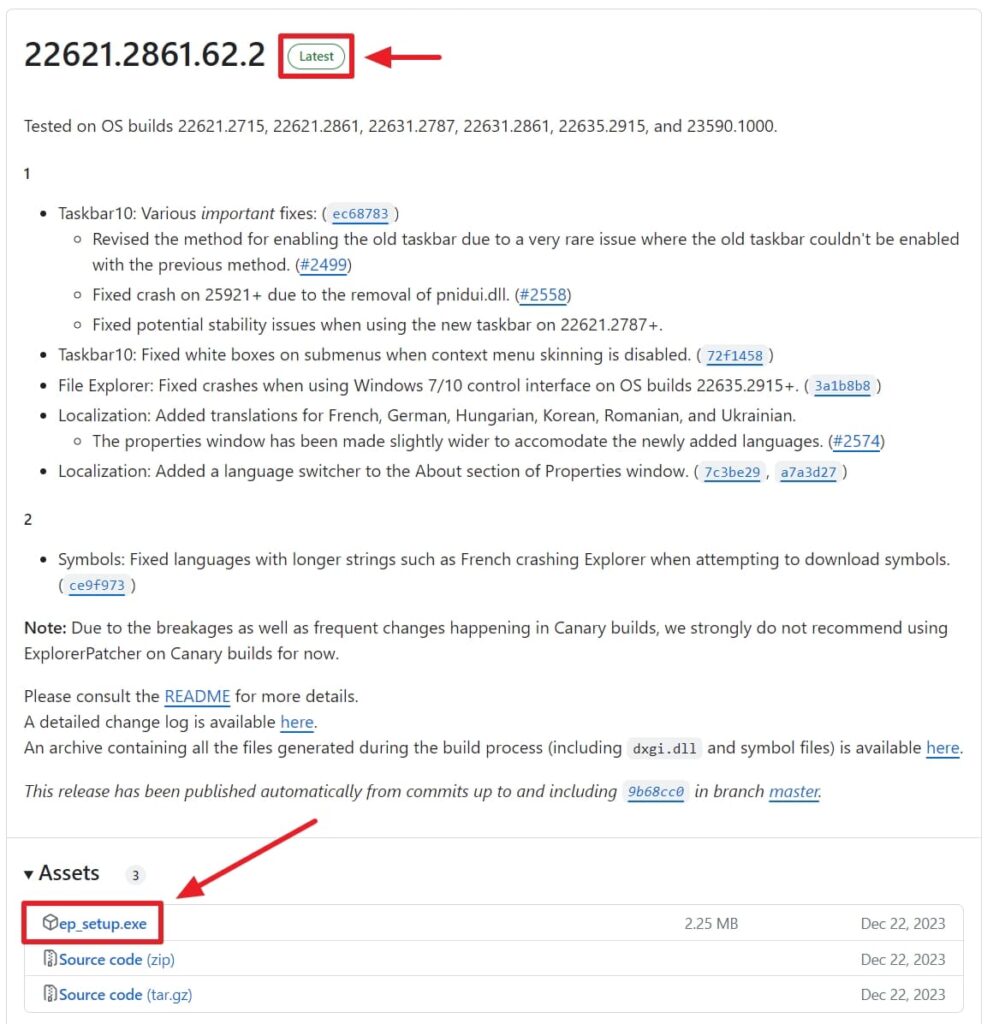
윈도우11이 되면서 작업표시줄 위치를 변경할 수 없도록 변경되어 위치변경을 위해서는 레지스트리를 편집하거나 별도의 프로그램을 통해 작업 표시줄의 위치를 변경할 수 있습니다.
위 링크를 통해 깃허브에서 ExplorerPatcher 프로그램을 최신버전으로 다운로드 할 수 있는데 최신버전은 Latest, 시험 버전은 Pre-release이므로 스크롤을 내려 최신 버전을 찾아 다운로드를 해줍니다.
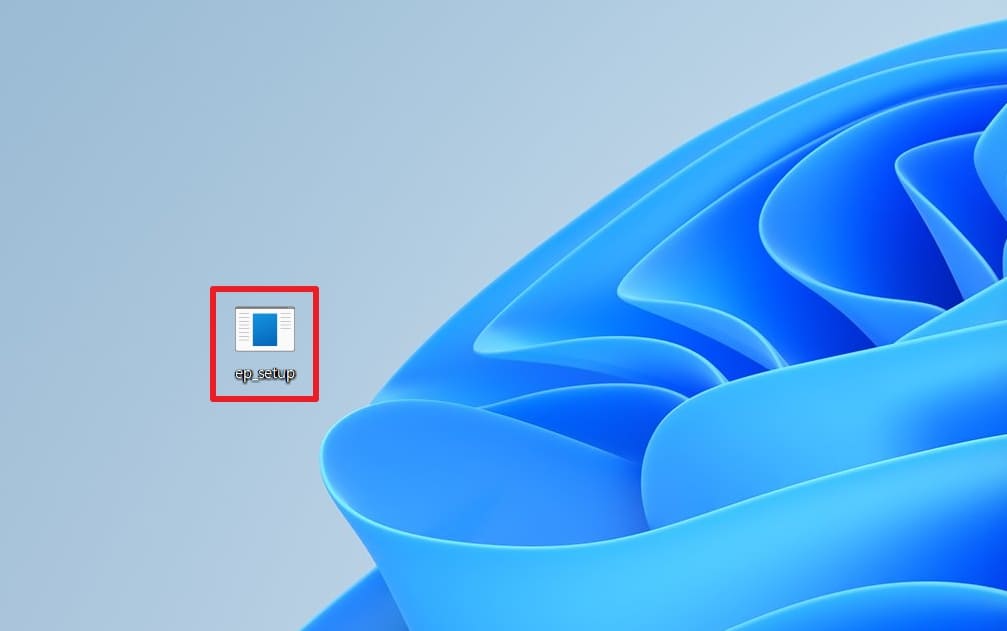
파일을 다운로드 받은 후 클릭하여 프로그램을 실행 해 줍니다.
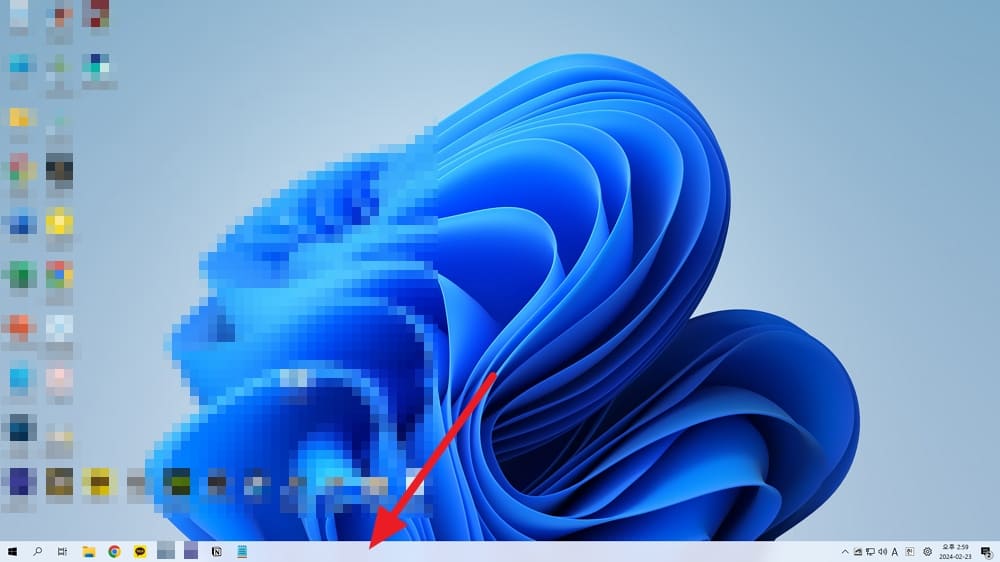
프로그램이 실행되면서 화면이 잠깐 깜빡인 후 윈도우10 스타일로 작업표시줄의 변경된 것을 확인할 수 있습니다.
작업표시줄 위치 변경 및 파일 탐색기 다시시작
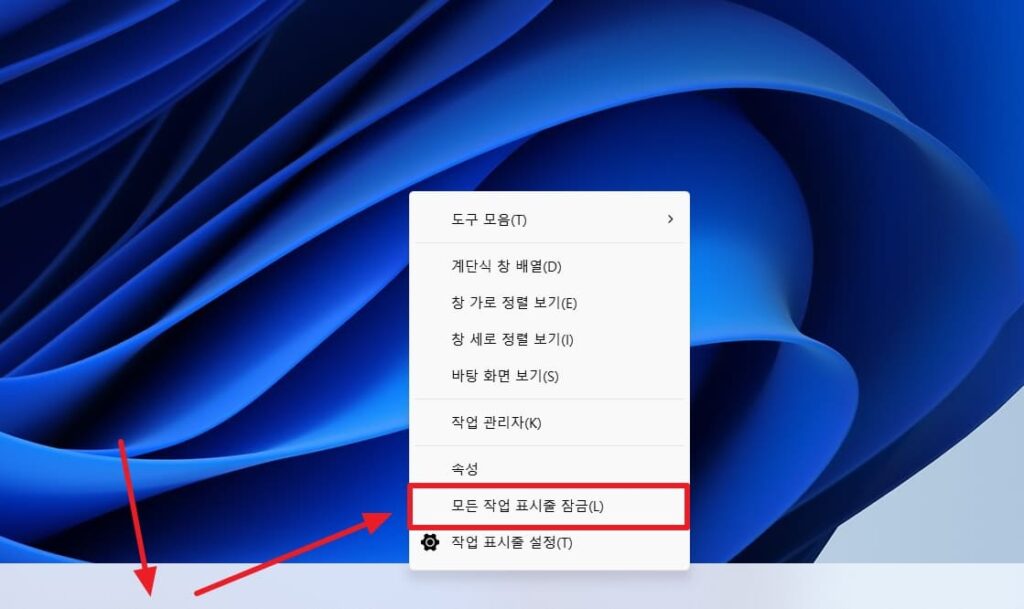
작업표시줄 위치를 변경하기 위해서는 작업표시줄을 마우스 우클릭 후 모든 작업 표시줄 잠금을 해제 해 줍니다.
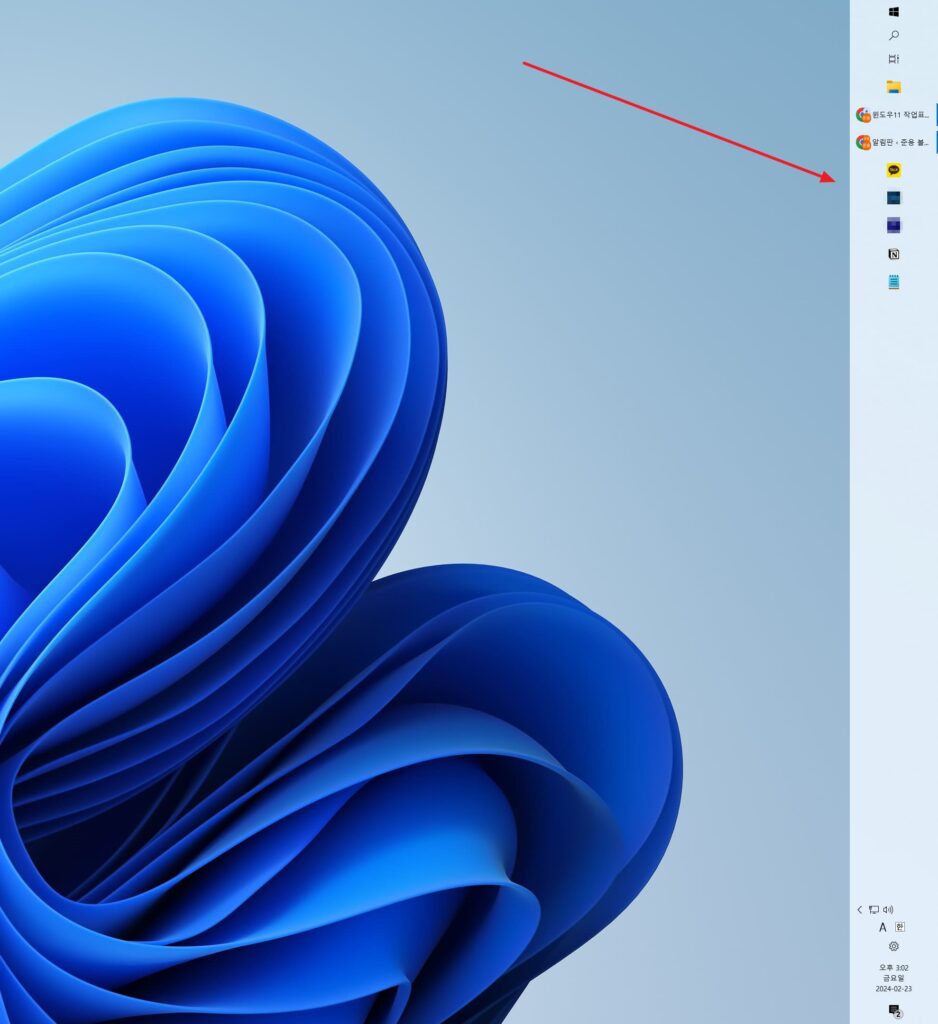
그리고 윈도우10 처럼 작업표시줄을 상, 좌, 우로 위치를 변경하여 본인이 원하는 위치로 고정 시킨 후 작업 표시줄을 잠금으로 설정합니다.
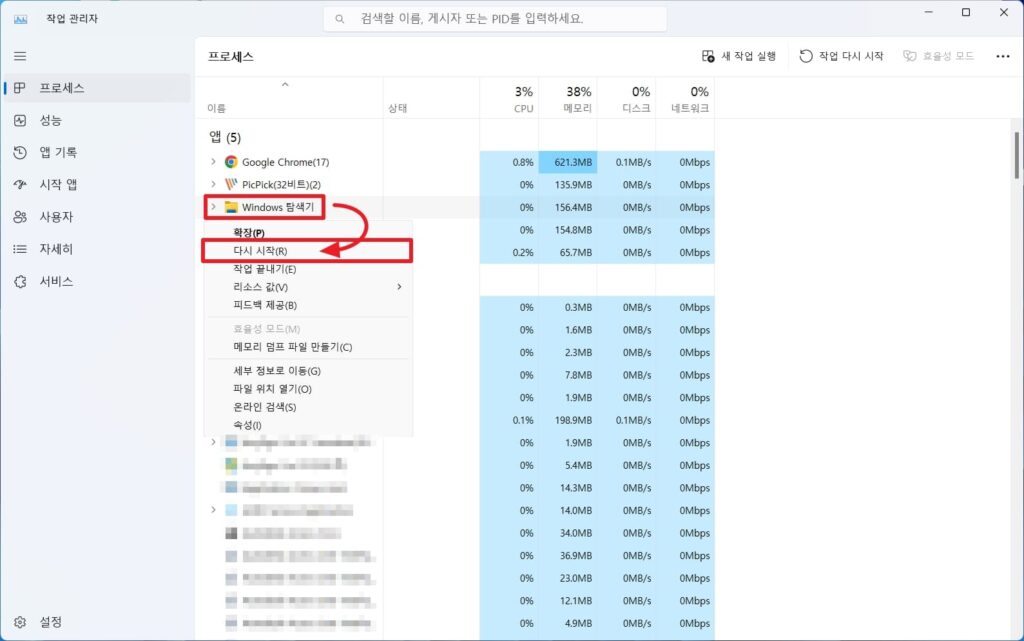
변경된 내용으로 저장을 하기 위해서는 윈도우 파일 탐색기를 다시 시작해주어야 하며 작업관리자 > 프로세스에서 Windows 탐색기 항목을 우클릭 후 다시 시작을 클릭해 줍니다.
ExplorerPatcher 제거방법
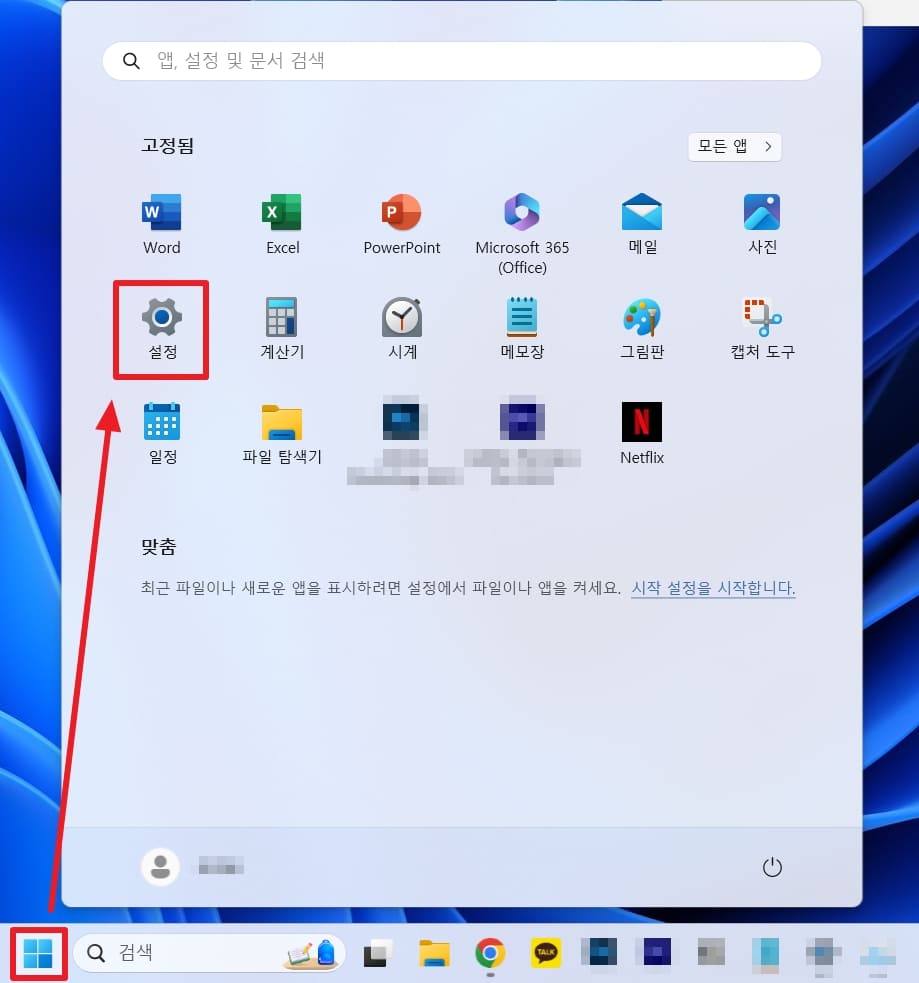
윈도우에서 정식으로 지원하는 기능이 아닌 관계로 여러가지 오류 및 문제가 발생할 수 있고 무엇보다 윈도우10 스타일로 작업 표시줄이 변경되어 집니다.
그래서 Explorepatcher를 제거하기 위해서는 윈도우 설정으로 들어갑니다.
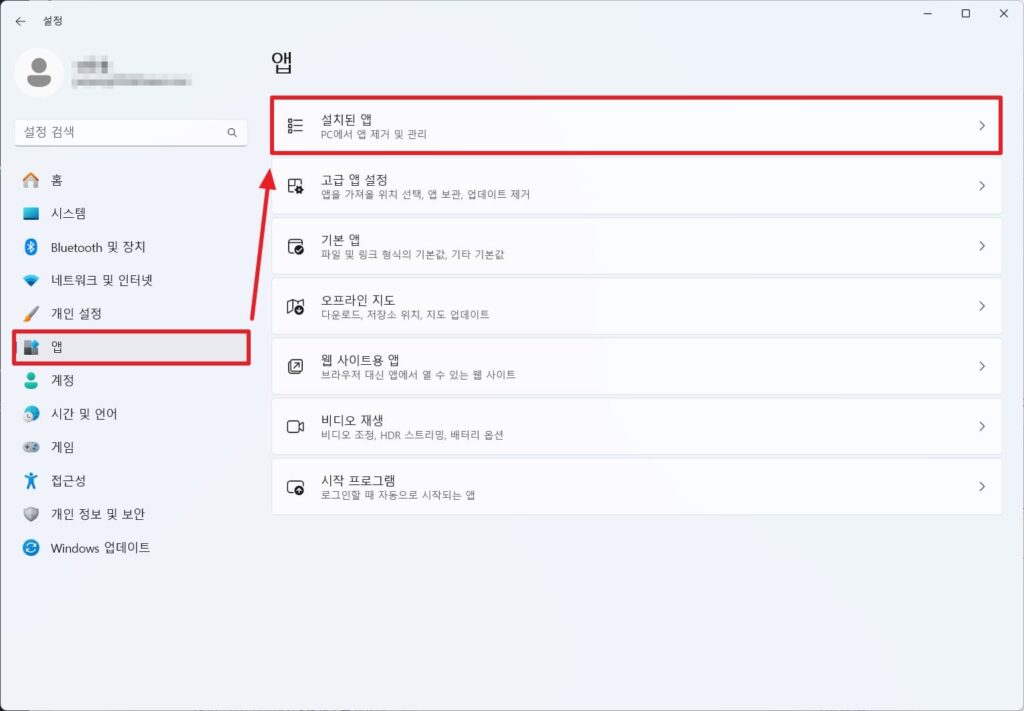
이후 앱 > 설치된 앱을 클릭합니다.
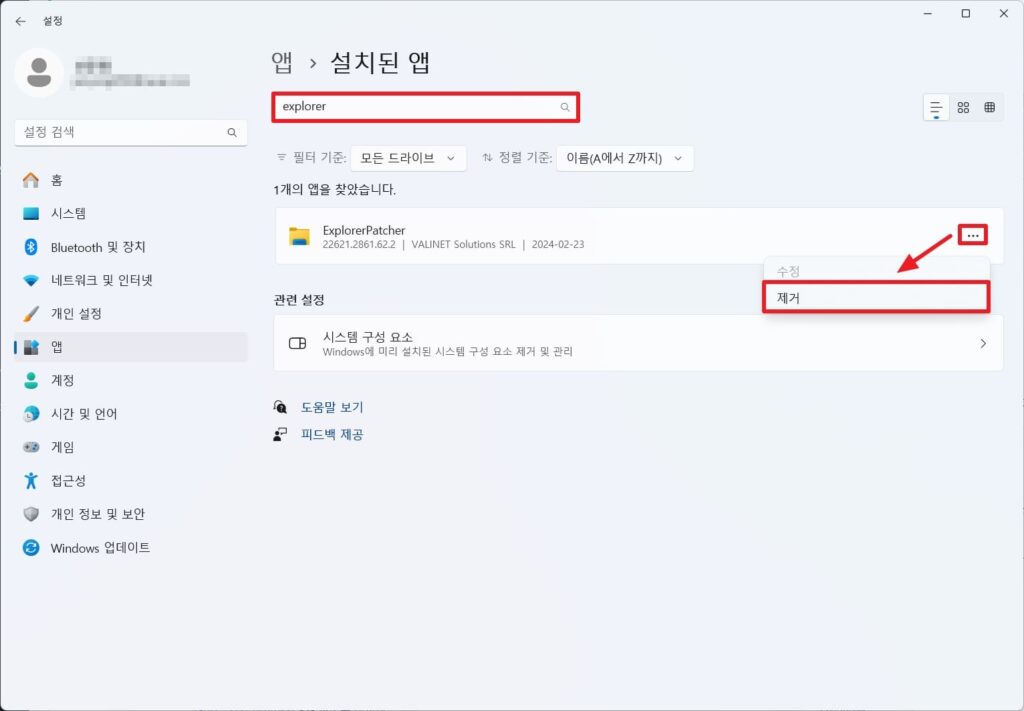
검색창에 Explorepatcher를 검색 한 후 우측에 점 세개를 클릭하여 제거를 하면 프로그램 제거가 완료되어 이전에 윈도우11 스타일에 작업 표시줄로 되돌아 오게 됩니다.
마치며
윈도우11 작업표시줄 위치를 변경하는 방법에 대해 알아보았습니다. 윈도우11 작업표시줄 위치 변경은 레지스트리 값 수정 및 Explorepatcher 프로그램을 통해 할 수 있으며 쉽게 프로그램을 설치하여 변경할 수 있습니다.
윈도우11 작업표시줄 위치를 변경하고자 하셨던 분이라면 천천히 따라서 변경해보시기 바랍니다.
함께 읽으면 도움 되는 글








