Windows를 사용하면서 작업관리자를 한 번 씩 실행해 보신 경험이 있으실 것입니다.
컴퓨터 사용 도중 프로그램이 멈춰 강제 종료를 하거나 간단하게 성능확인을 위해 작업관리자 단축키를 통해 작업관리자를 실행합니다.
이번 글에서는 작업 관리자를 빠르게 실행할 수 있는 단축키와 작업 관리자를 사용하는 방법까지 알아보도록 하겠습니다.
윈도우 작업관리자 단축키
Ctrl + Alt + Dle
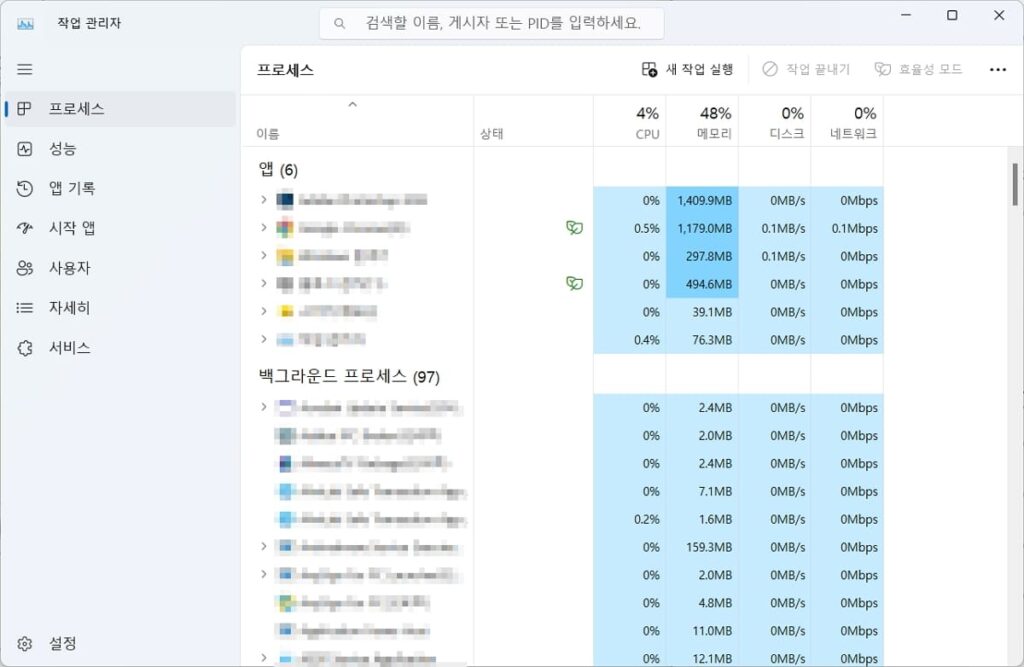
가장 먼저 흔하게 사용되는 단축키는 Ctrl + Alt + Dle를 통해 실행하는 방법입니다.
단축키를 누르면 화면에 잠금, 사용자 전환, 로그아웃, 작업 관리자 메뉴가 표시되는데 이 중에서 작업 관리자를 선택하면 작업 관리자가 실행됩니다.
Ctrl + Shift + Esc
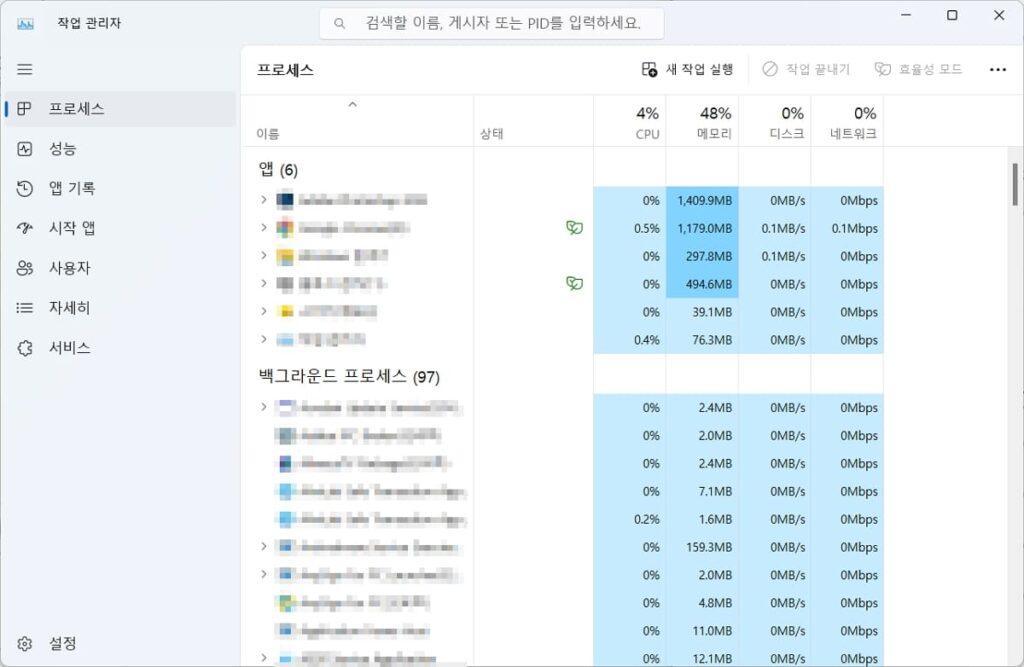
작업관리자 단축키 두번째는 Ctrl + Shift + Esc 입니다.
키보드만 사용하여 빠르게 작업관리자를 실행할 수 있는 단축어로 해당 단축어 입력 시 바로 작업관리자가 실행됩니다.
작업표시줄에서 실행
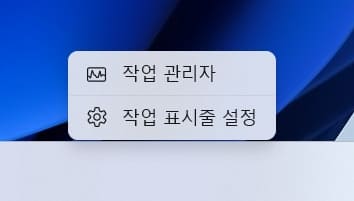
마지막으로 작업표시줄을 마우스 우큭릭하여 표시되는 메뉴 중 작업관리자를 선택하여 실행하는 방법입니다.
작업관리자 사용법
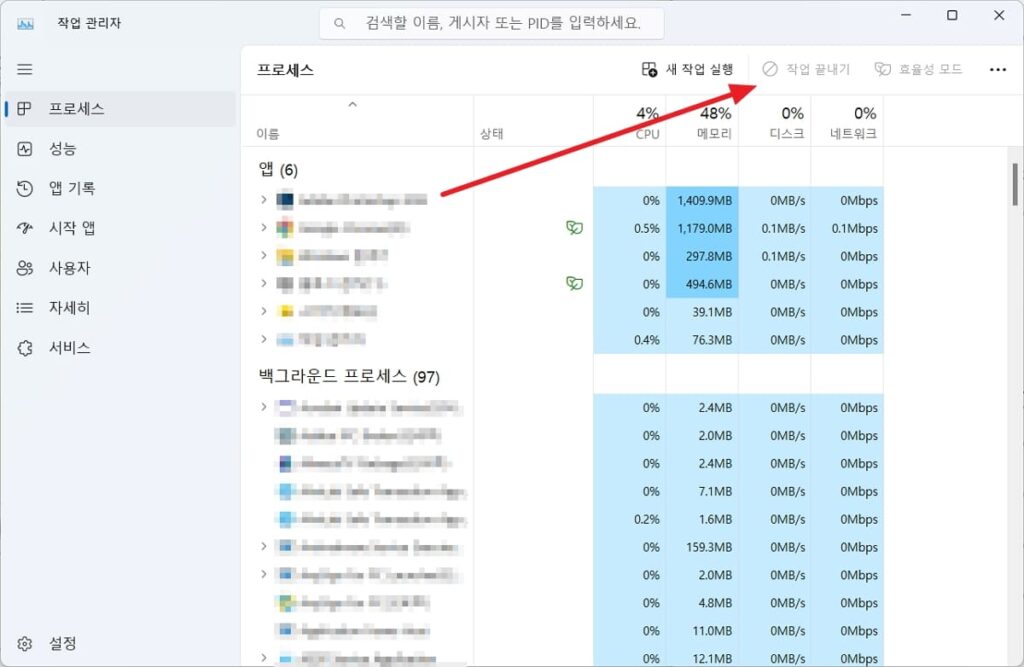
작업관리자를 실행하면 가장 먼저 나오는 프로세스에서는 현재 실행하고 있는 프로그램 별로 CPU, 메모리, 디스크, 네트워크 사용량을 확인할 수 있습니다.
사용량을 클릭하여 높은 순 또는 낮은 순으로 정렬할 수 있고 CPU사용률이 비정상적으로 높다면 해당 프로그램을 선택한 후 작업 끝내기를 통해 강제로 프로그램을 종료시킬 수 있습니다.
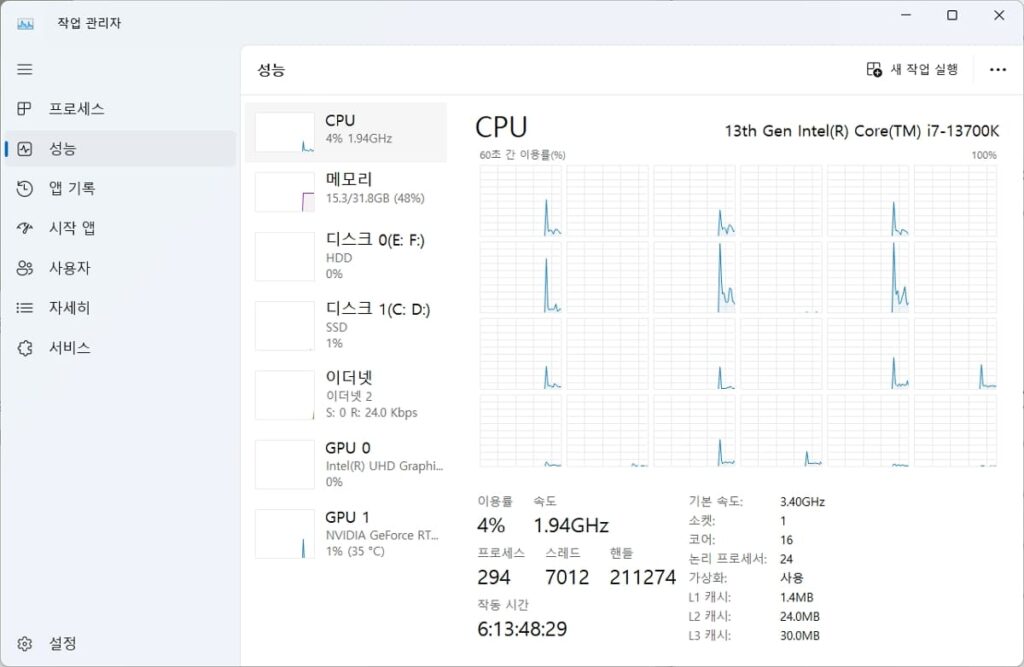
성능 탭에서는 현재 사용률을 그래프로 표시해 주는 곳입니다. 컴퓨터에서 아무런 프로그램도 실행시키지 않았는데 사용률이 높다면 문제가 있을 확률이 높기 때문에 바이러스 검사 및 하드웨어 부품에 대한 점검이 필요합니다.
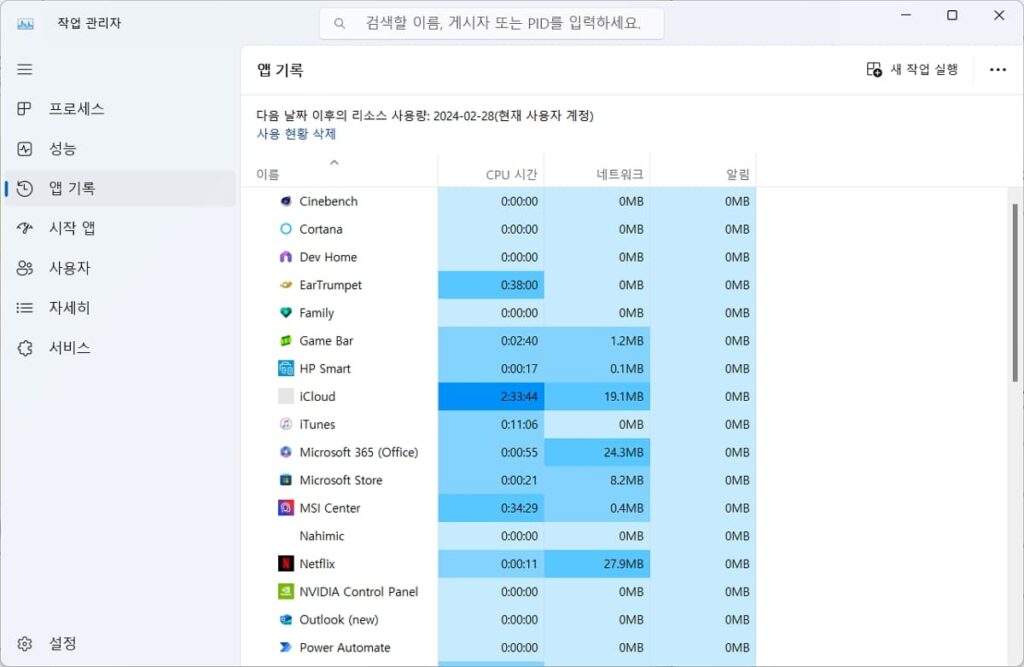
현재 실행되고 있는 앱의 시간을 포함하여 앱 기록을 확인할 수 있는 부분입니다.
이 부분을 잘 사용하지 않는 부분입니다.
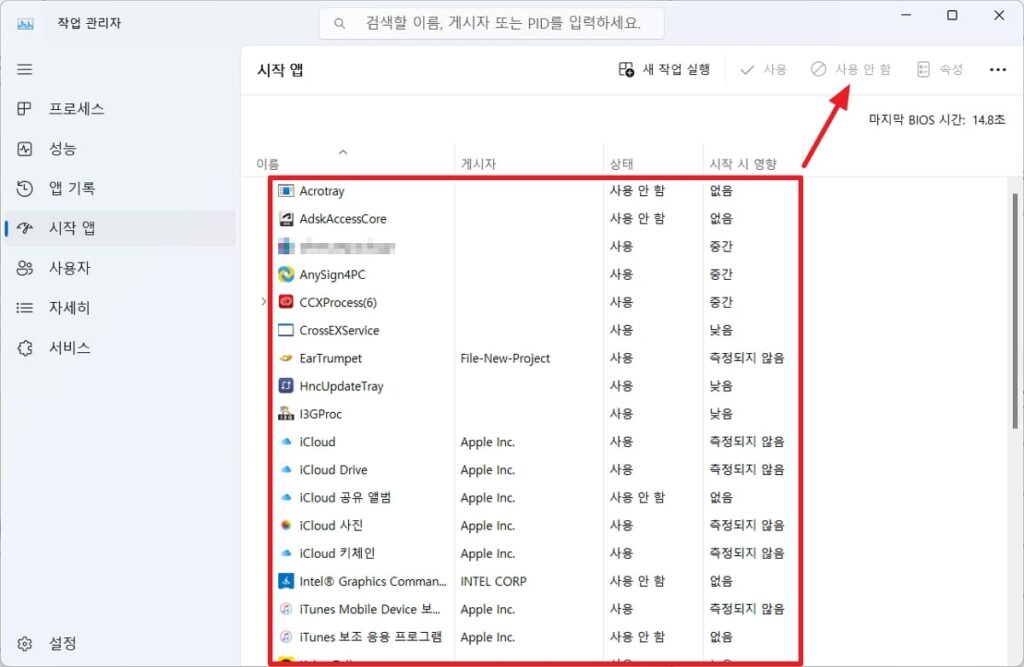
시작 앱에서는 컴퓨터가 부팅될 때 자동으로 실행되는 소프트웨어를 보여주는 부분입니다.
부팅 시 시간에 영향을 주는 것도 확인을 할 수 있고 부팅 시 소프트웨어가 많은 경우 시간이 늘어나게 되므로 불필요한 소프트웨어는 선택 후 우측 상단에 ‘사용 안함’을 클릭해 주는 것이 좋습니다.
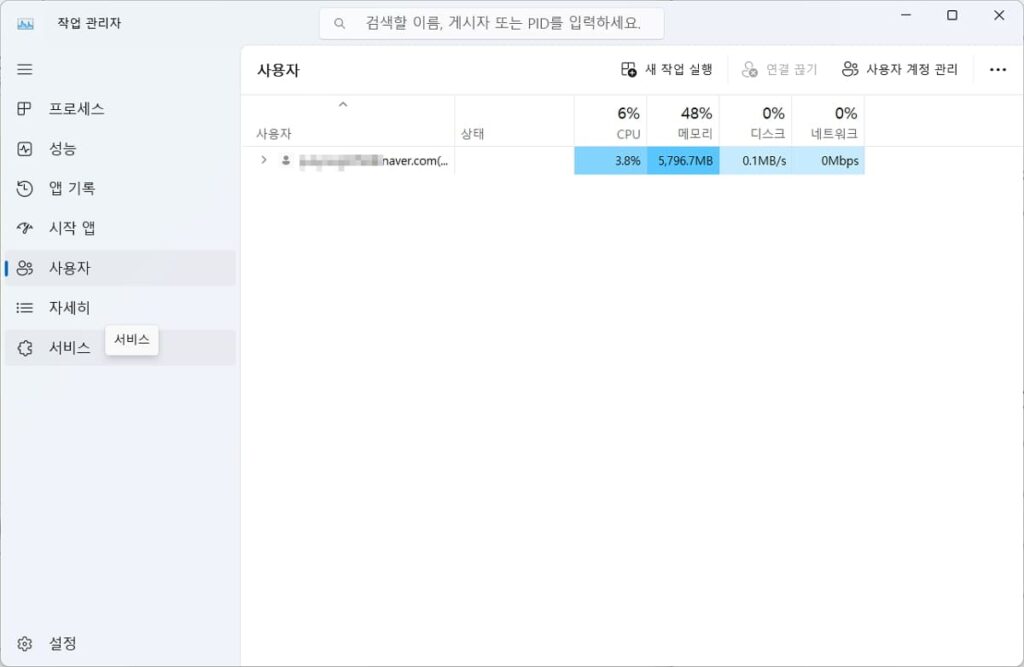
사용자에서는 로그인 한 사용자의 컴퓨터에서 사용하는 성능에 대한 사용률이 나옵니다.
해당 기능 역시 자주 사용하는 기능은 아닙니다.
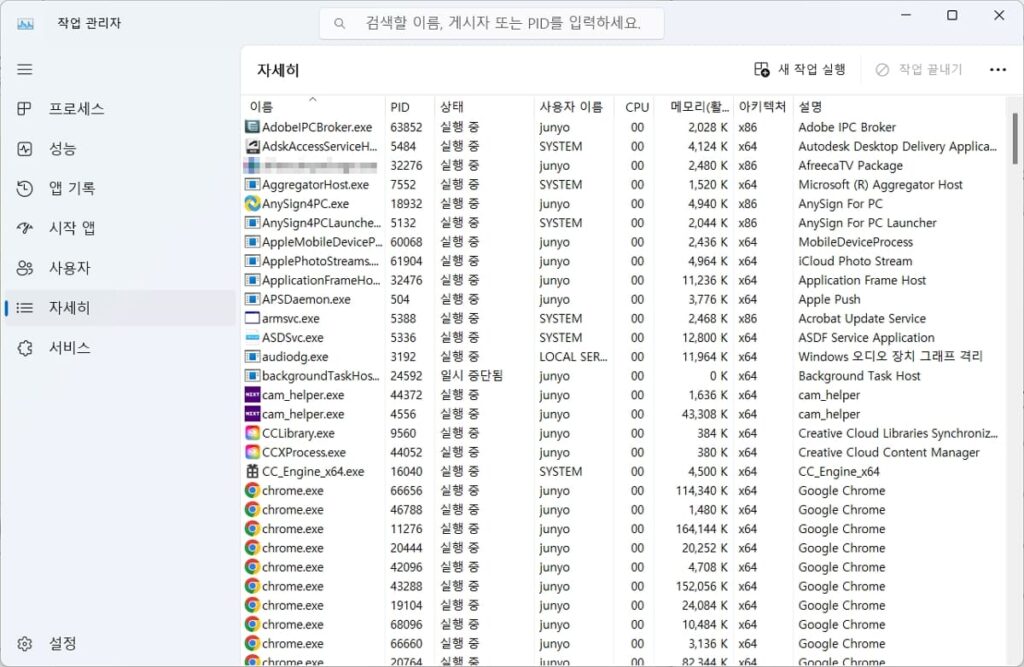
자세히에서는 프로그램의 우선순위를 설정할 수 있습니다.
대부분의 프로그램의 우선순위는 보통으로 되어 있는데 높은 우선순위, 높음으로 설정하게 되면 해당 프로그램의 속도가 빨라지게 됩니다.
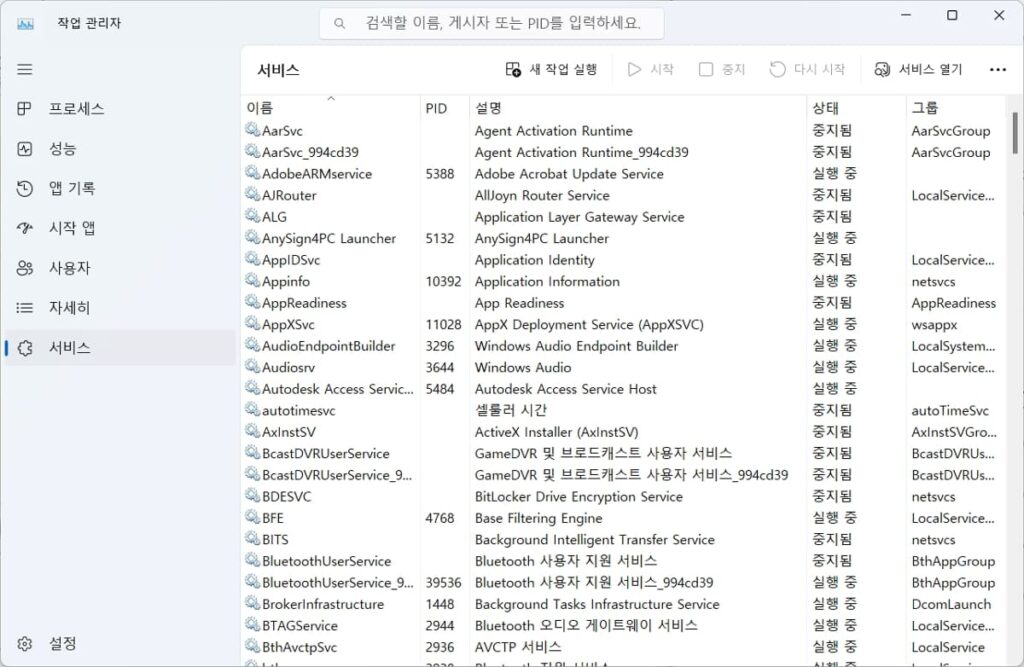
서비스에서는 다양한 서비스를 끄고 켤 수 있습니다.
마치며
작업관리자 단축키와 작업관리자를 사용하는 방법에 대해 알아보았습니다. 작업관리자 단축키 중 바로 작업관리자를 실행할 수 있는 단축키는 Ctrl + Shift + Esc 입니다.
그 밖에 작업관리자에서 여러가지를 확인할 수 있으니 작업 관리자 사용법을 통해 작업 관리자를 사용해보시기 바랍니다.
함께 읽으면 도움 되는 글








