윈도우를 설치하게 되면 정품인증을 해야 하는데 이미 정품인증 후 컴퓨터를 사용하고 있다가 윈도우를 재 설치 해야하는 경우가 있습니다. 이미 정품 인증이 되어 있는 상태에서 윈도우 제품 키를 보관하고 있는 것이 아니라면 제품 키를 확인해야 재 설치 후에도 정품 인증을 할 수 있습니다.
윈도우 제품 키를 확인하는 방법에는 크게 3가지로 나뉘는데 윈도우 제품 키를 확인하는 방법에 대해 알아보겠습니다.
윈도우 제품 키 확인방법
키 파인더(소프트웨어) 이용
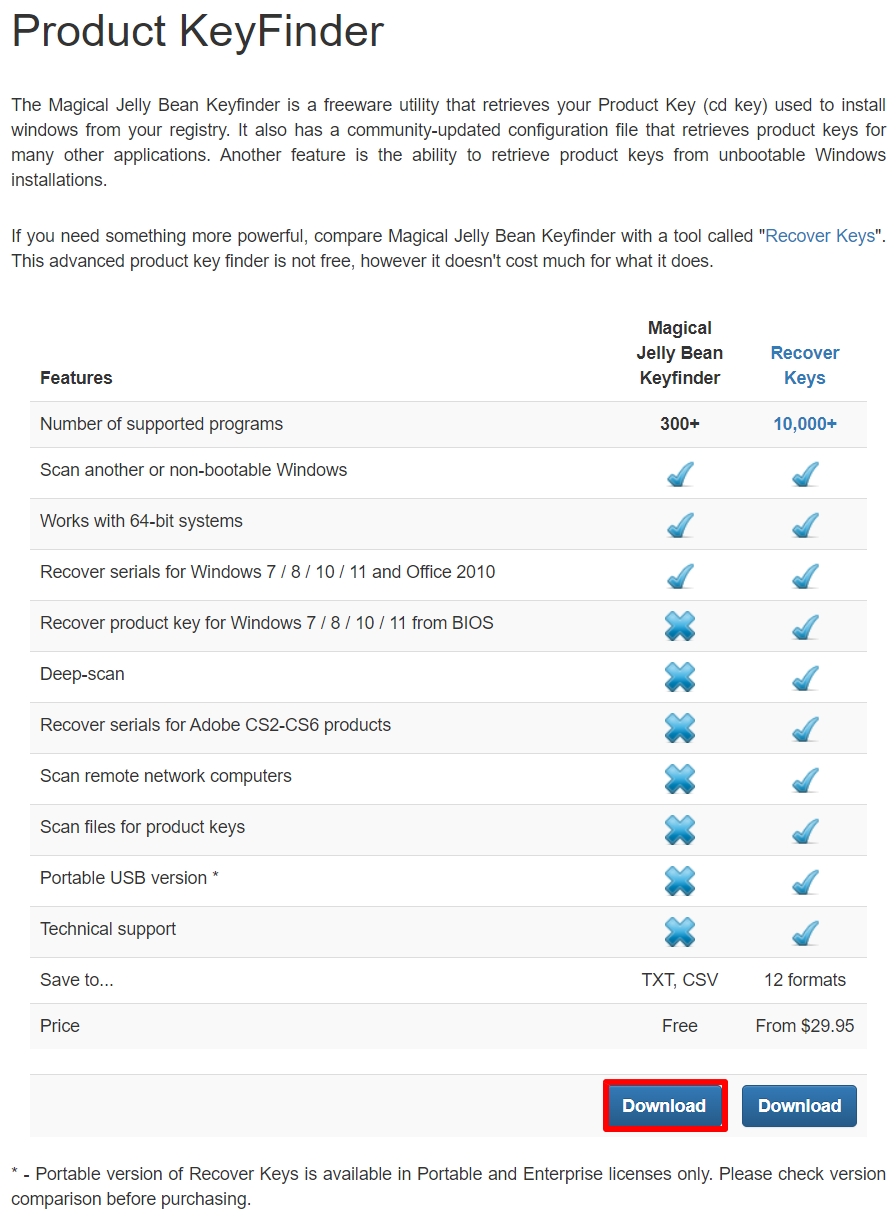
윈도우 제품 키를 쉽게 확인하는 방법으로 첫 번째 “키 파인더”라는 프로그램을 설치하여 제품 키를 확인하는 방법입니다.
위에 링크를 클릭하면 키 파인더를 다운로드할 수 있는 홈페이지로 접속할 수 있고 무료 버전으로도 확인할 수 있기 때문에 다운로드 버튼을 클릭합니다.
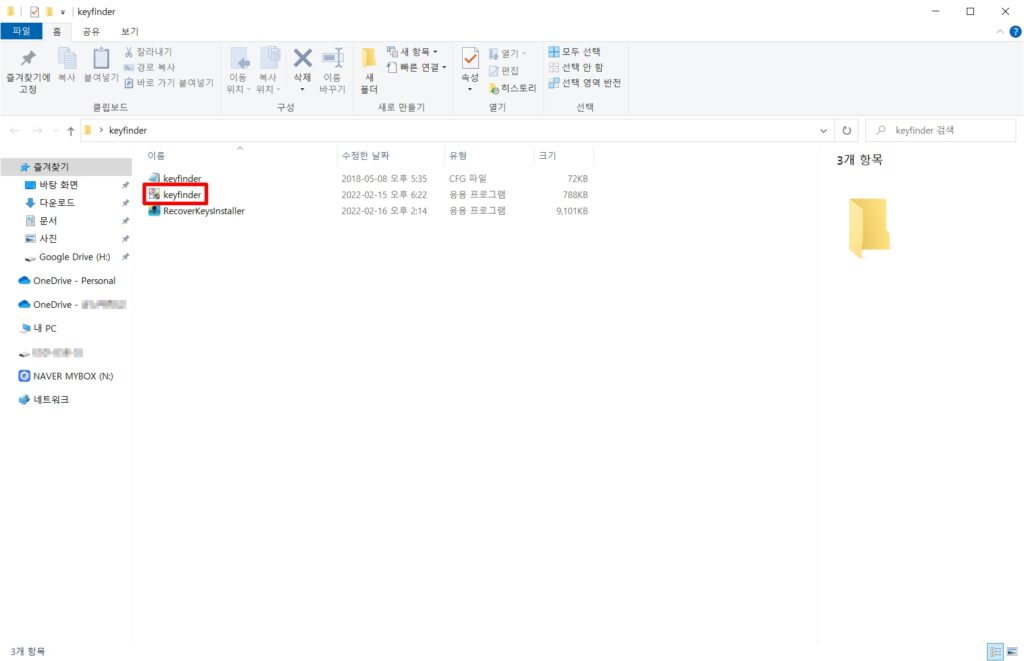
키 파인더 설치 압축파일을 다운받고 압축을 해제하면 폴더에 위와 같은 3가지 항목이 있는데 가운데에 있는 ‘keyfinder’를 실행시켜 프로그램 설치를 한다.
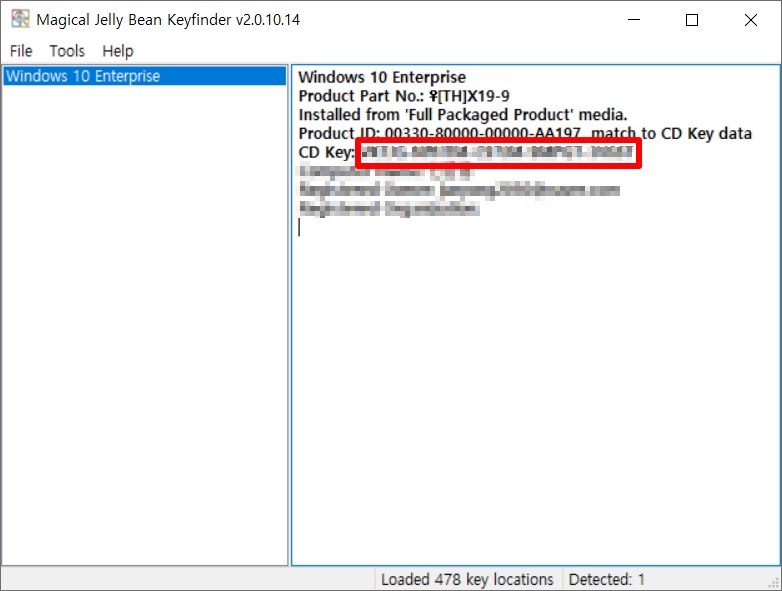
프로그램이 설치되고 자동으로 윈도우 제품 키를 확인할 수 있는데 CD Key 항목을 적어두거나 사진을 찍어두면 됩니다.
CMD
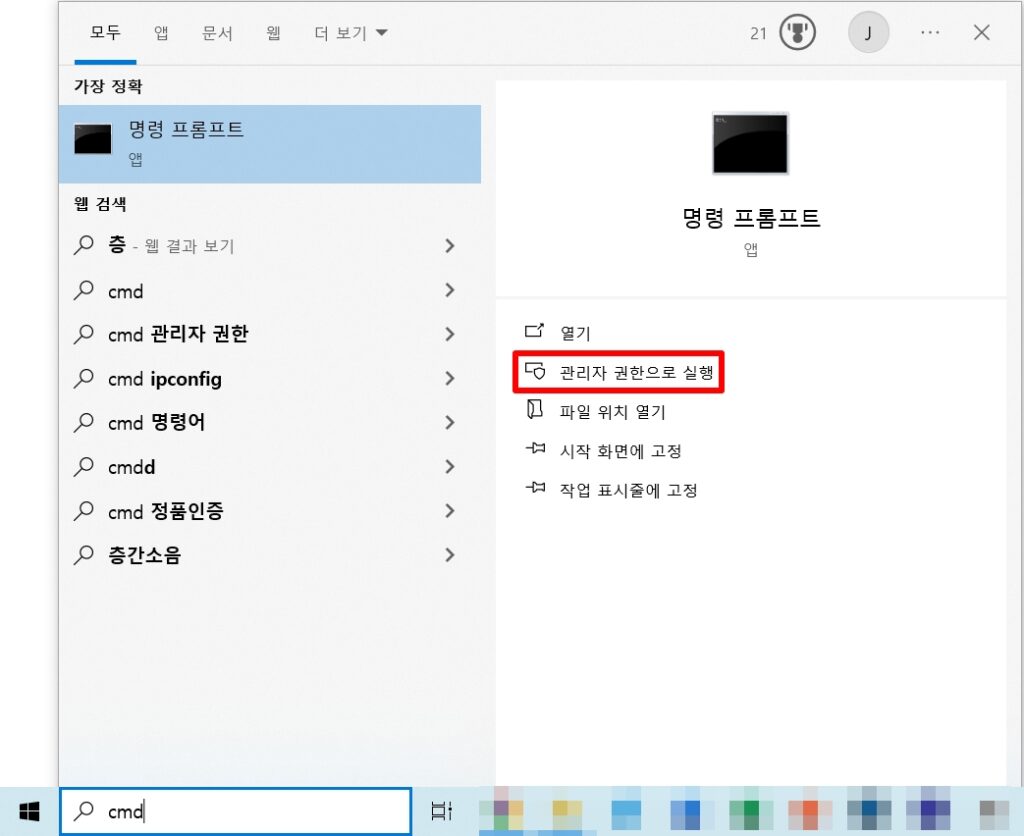
프로그램 설치 없이 CMD로 윈도우 제품 키를 확인하는 방법이 있는데 검색창에 CMD를 검색 후 관리자 권한으로 실행을 해줍니다.
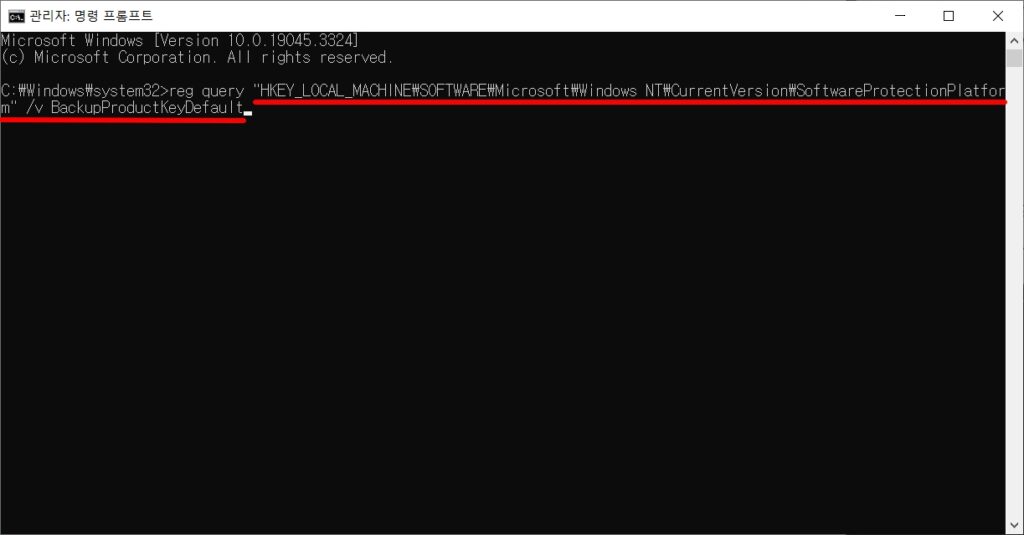
CMD가 실행되면 아래 명령어를 그대로 복사 후 엔터를 누르면 자동으로 윈도우 제품 키를 확인할 수 있다.
reg query “HKEY_LOCAL_MACHINE\SOFTWARE\Microsoft\Windows NT\CurrentVersion\SoftwareProtectionPlatform” /v BackupProductKeyDefault
만약 복사가 안되는 경우 위에 메모장에 명령어를 적어 놓았으니 다운로드하여 복사 후 붙여넣기 후 제품 키를 확인하면 된다.
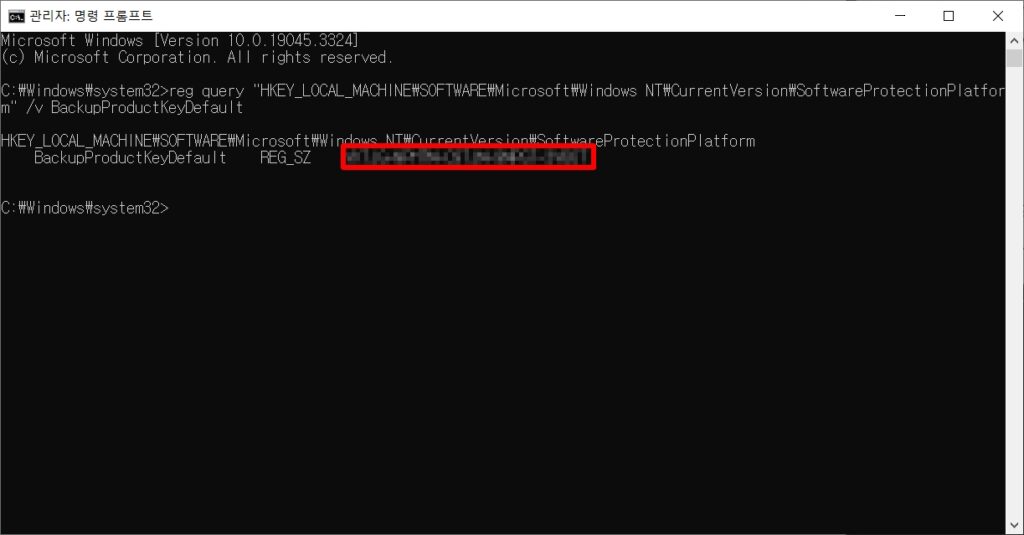
명령어를 입력 후 엔터를 클릭하면 빨간색으로 표시된 것 처럼 윈도우 제품 키를 확인할 수 있다.
레지스트리
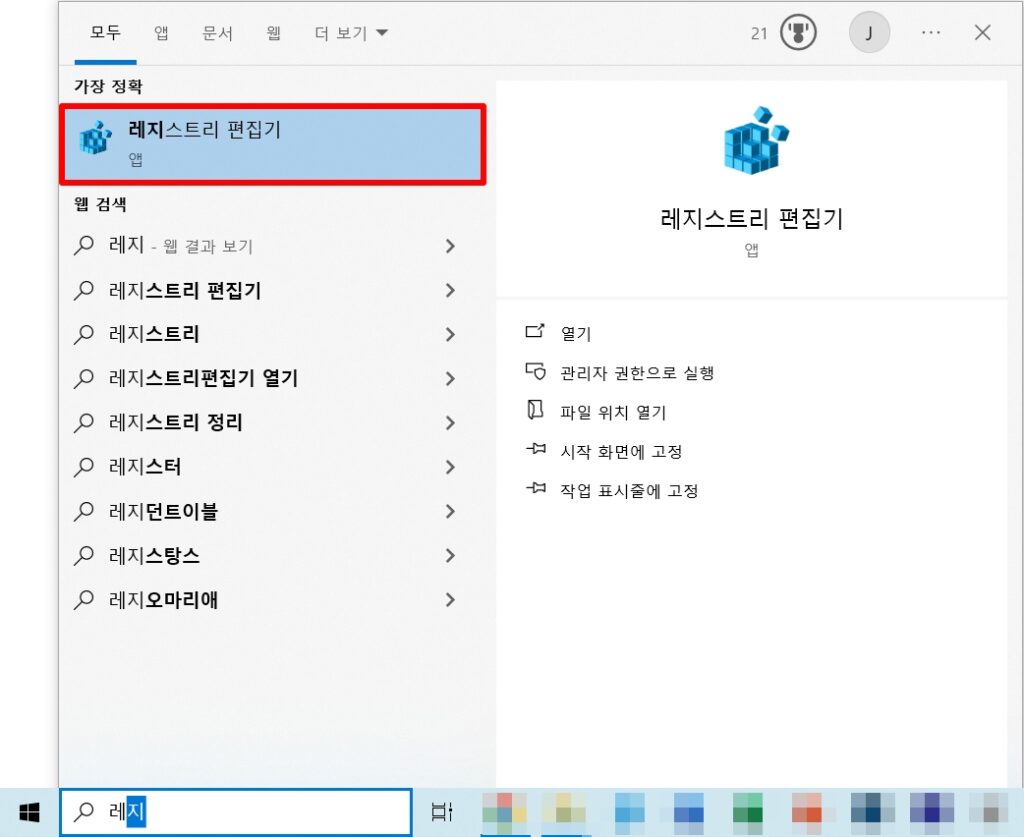
마지막으로 레지스트리를 통해 윈도우 제품 키를 확인할 수 있는데 검색창에 레지스트리라고 입력하여 레지스트리 편집기를 실행한다.
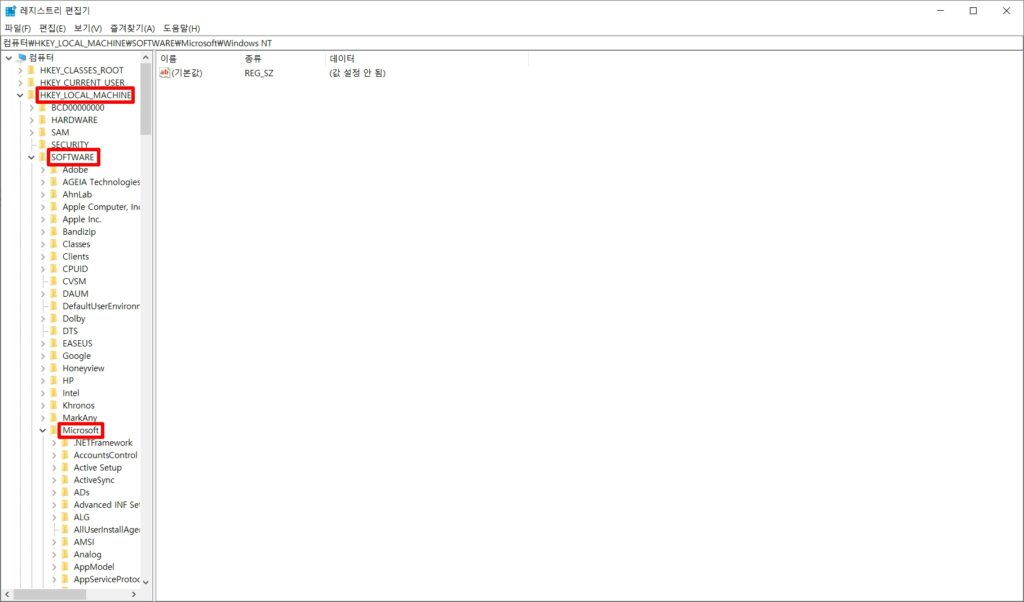
HKEY_LOCAL_MACHINE > SOFTWARE > Microsoft > Windows NT > CurrentVersion > SoftwareProtectionPlatform > BackupProductKeyDefault 경로로 들어가 윈도우 제품 키를 확인할 수 있다.
HKEY_LOCAL_MACHINE > SOFTWARE > Microsoft를 클릭한다.
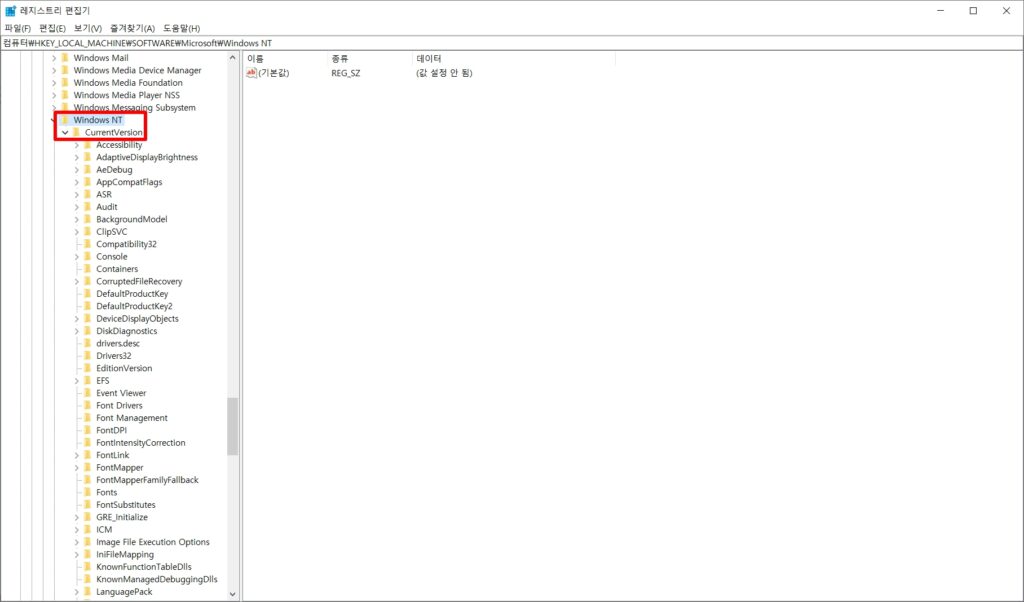
Windows NT > CurrentVersion를 선택한다.
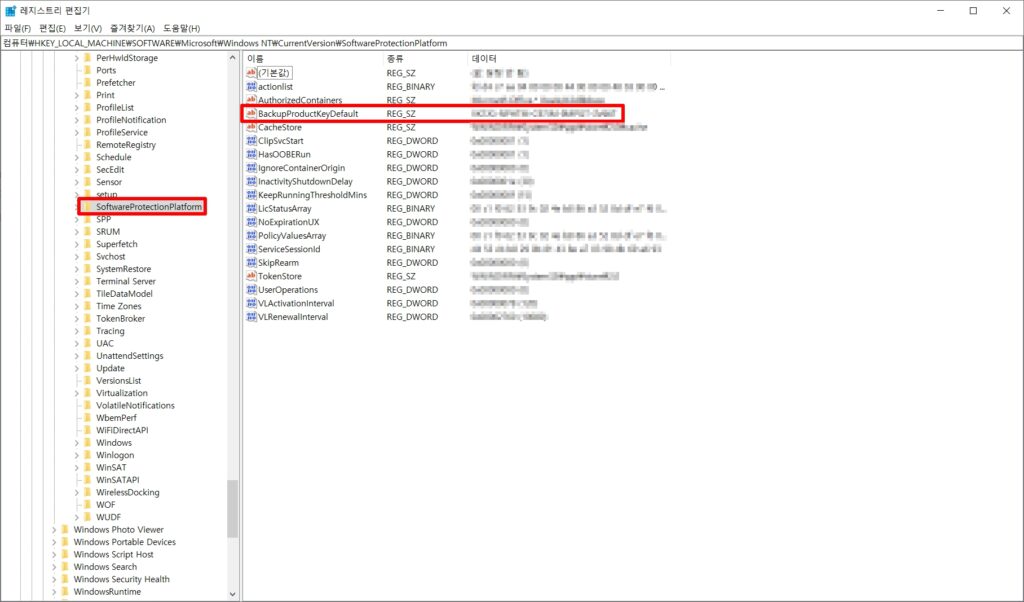
SoftwareProtectionPlatform폴더 안에 BackupProductKeyDefault 항목이 윈도우 제품 키 이므로 확인 후 기록을 해두면 된다.










2 thoughts on “윈도우 제품 키 확인하는 3가지 방법”