아이폰 화면 녹화는 기본으로 제공되는 기능으로 녹화를 할 수 있습니다. 기본 제공되는 기능인 만큼 다양한 옵션을 설정할 수 있는 것은 아니지만 간단하게 아이폰 화면 녹화를 하는데 있어 유용하게 사용할 수 있습니다.
이번 글에서는 아이폰 화면 녹화를 하면서 마이크 소리를 추가하는 방법까지 알아보도록 하겠습니다.
아이폰 화면 녹화 방법
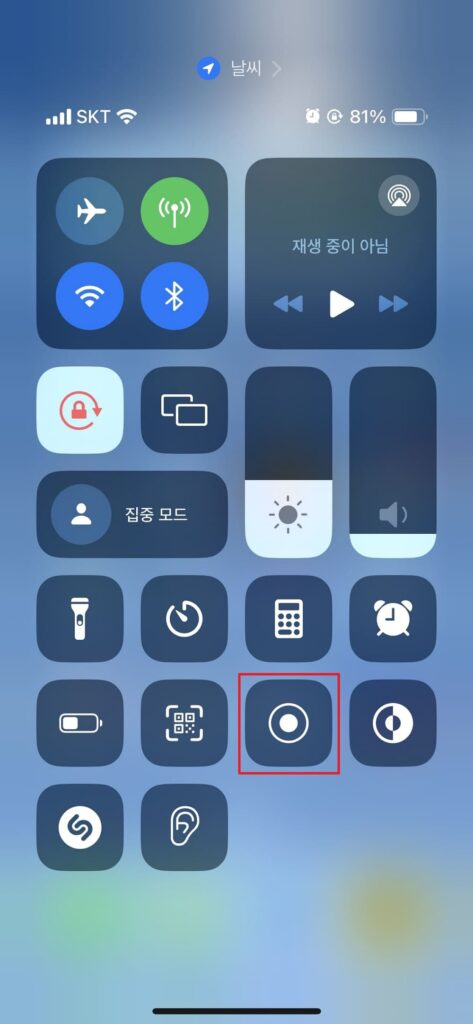
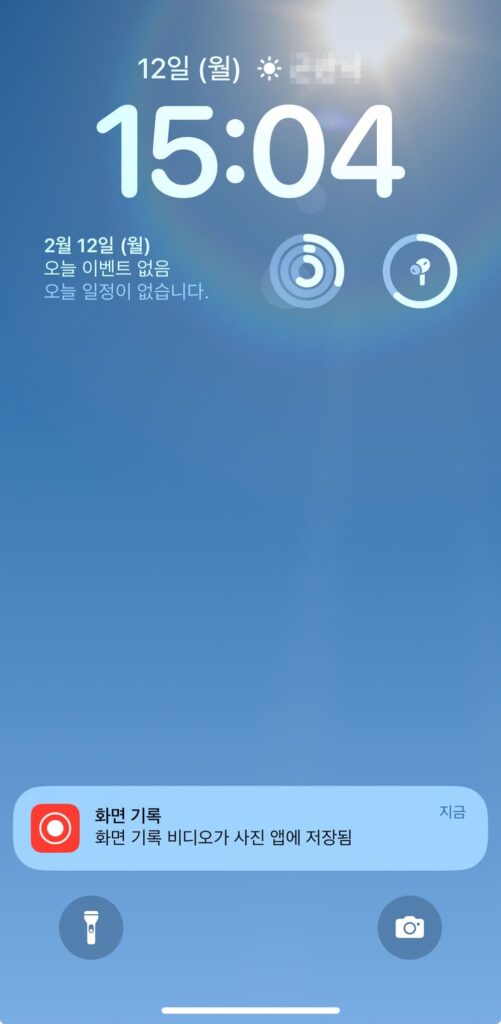
우측 상단에 제어센터를 보면 녹화 아이콘을 확인할 수 있습니다. 해당 아이콘을 클릭하면 3초의 카운트 다운 후 화면 녹화가 시작되고 녹화 종료는 전원 버튼을 클릭하여 종료하거나 제어센터에서 녹화 아이콘을 클릭하여 녹화를 종료할 수 있습니다.
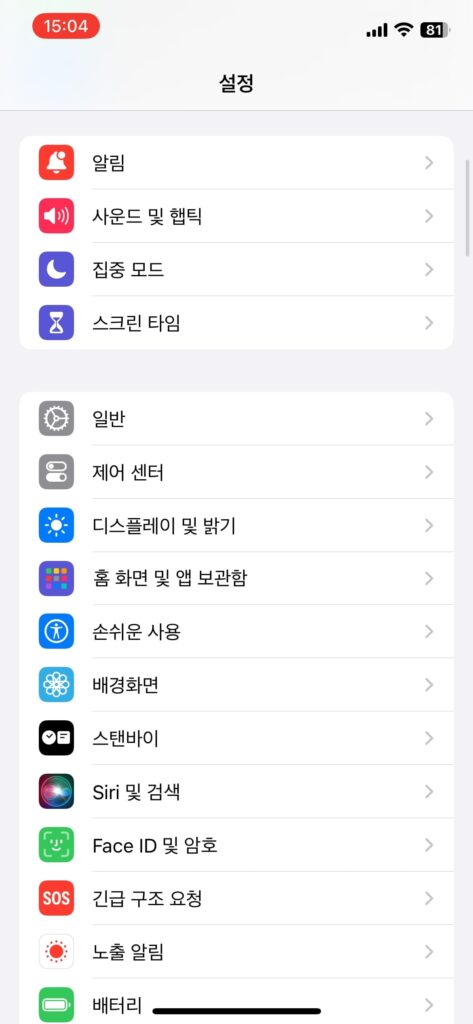
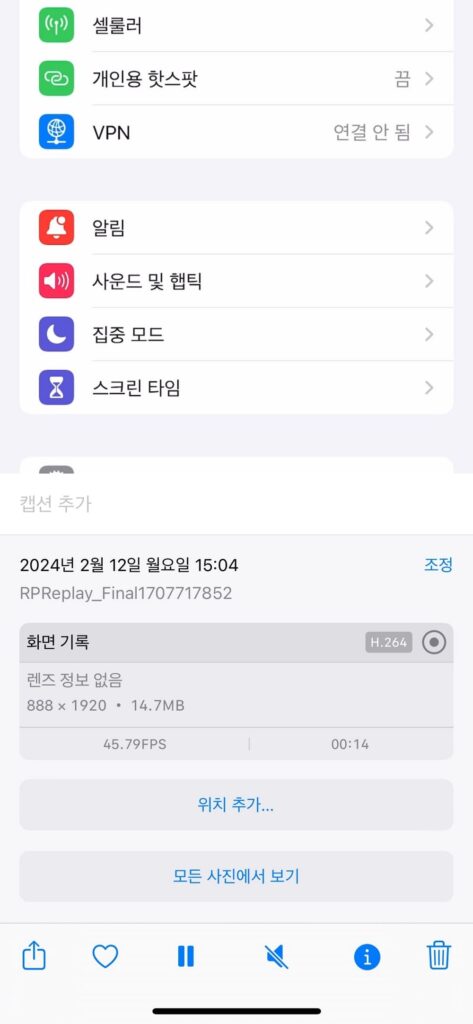
화면이 녹화되고 있는 경우 좌측 상단에 시계가 빨간색으로 표시됩니다.
이후 사진 앱을 확인해보면 녹화된 파일을 확인할 수 있습니다.
아이폰 화면 녹화시 마이크 소리 포함방법
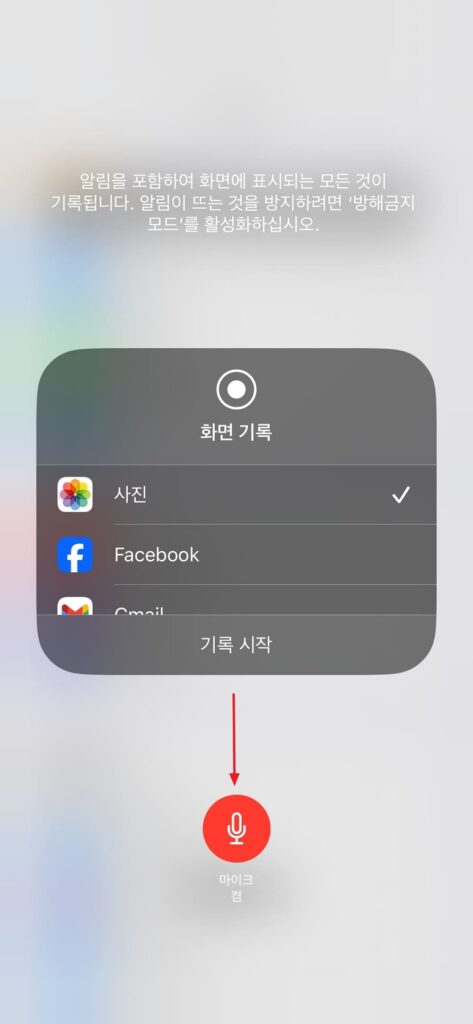
아이폰 화면을 녹화 시 마이크 소리를 포함하여 녹화를 하는 방법은 제어센터에서 녹화버튼을 길게 누르면 나오는 화면 기록 옵션에서 하단에 ‘마이크 켬‘ 으로 변경 후 화면 녹화를 하면 화면을 녹화하면서 마이크 소리가 함께 녹화됩니다.
아이폰 녹화 버튼 없을 때 추가방법
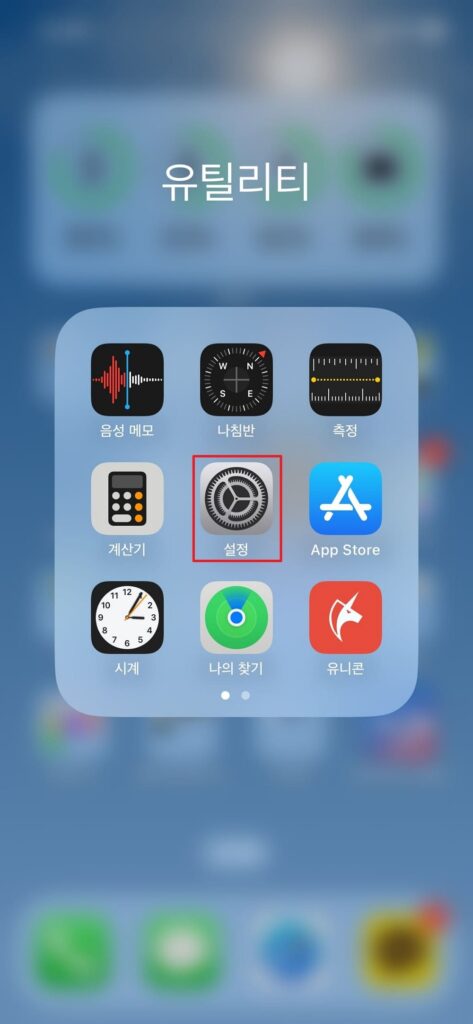
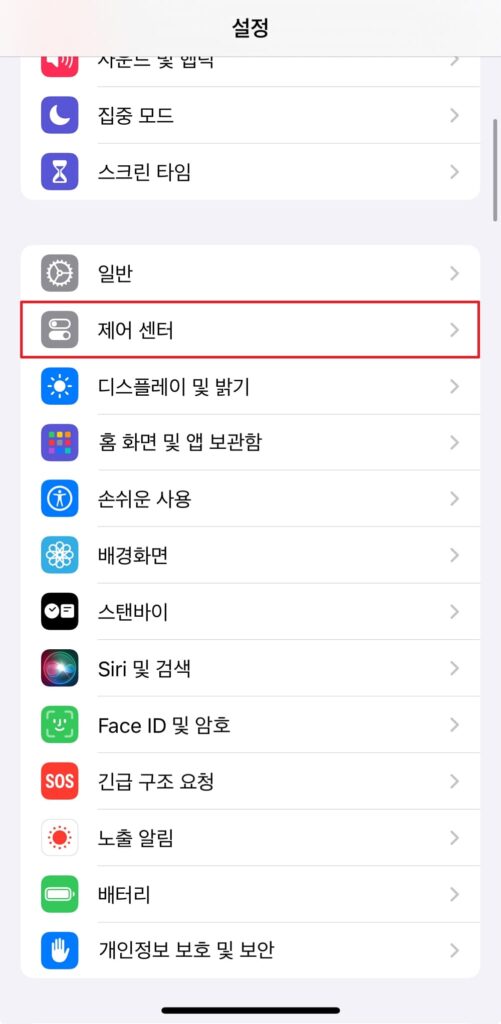
제어센터에 화면 녹화 버튼이 없다면 설정에서 추가를 할 수 있습니다.
설정 > 제어센터로 이동합니다.
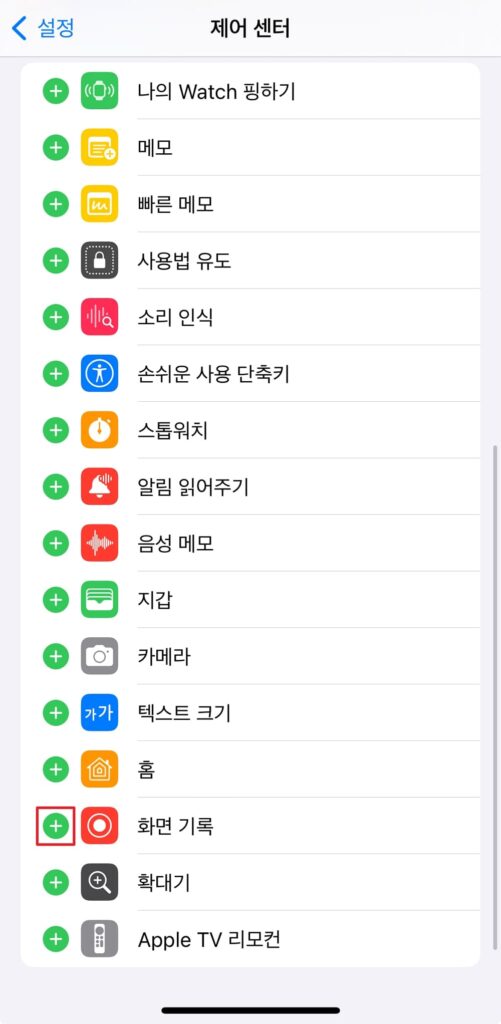
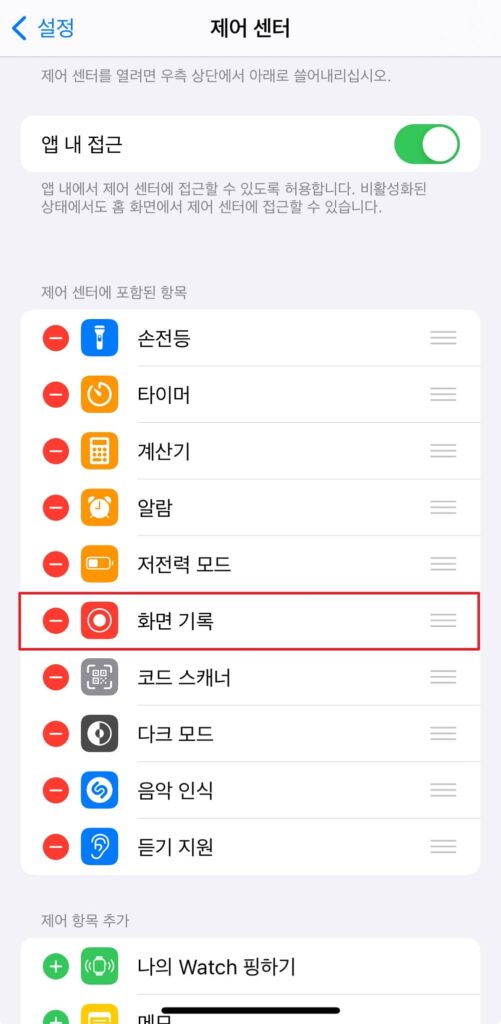
제어센터에서 화면 기록에 +를 클릭하여 추가 후 제어센터에서 편한 위치로 조절을 합니다.
마치며
이렇게 아이폰의 화면 녹화 방법에 대해 알아보았습니다. 화면 녹화 버튼이 없는 경우 설정에서 추가하여 화면 녹화를 할 수 있습니다.
기본적으로 녹화를 할 때 유용하게 사용할 수 있기 때문에 아이폰에서 화면 녹화 시 유용하게 사용하시기 바랍니다.
함께 읽으면 도움 되는 글








