구글 캘린더 공유를 통해 다른 사람과 일정을 공유할 수 있어 기업이나 협업이 필요한 경우 구글 캘린더를 많이 사용하게 됩니다. 구글 캘린더를 사용하면서 간단하게 캘린더를 생성하는 방법과 캘린더를 공유하여 다른 사람과 일정을 공유하는 방법에 대해서 알아보도록 하겠습니다.
구글 캘린더 새 캘린더 생성
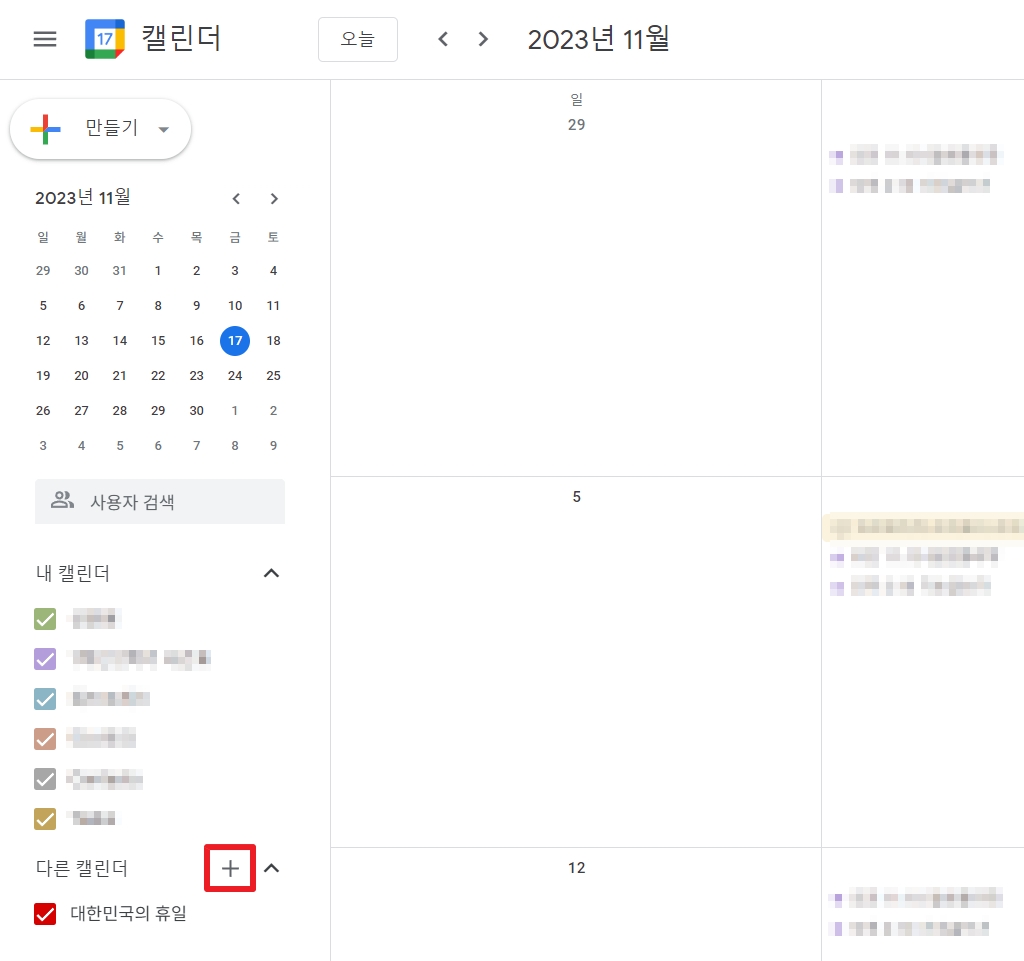
먼저 구글 캘린더에 접속 후 로그인을 하면 다음과 같은 구글 캘린더 화면을 확인할 수 있습니다. 구글 캘린더 공유는 캘린더 별로 공유를 할 수 있는데 공유할 새로운 캘린더를 만든다면 아래와 같은 과정으로 새로운 캘린더를 추가할 수 있습니다.
구글 캘린더 좌측 메뉴에 다른 캘린더 부분을 보면 + 버튼이 위치하고 있습니다. +버튼을 클릭합니다.
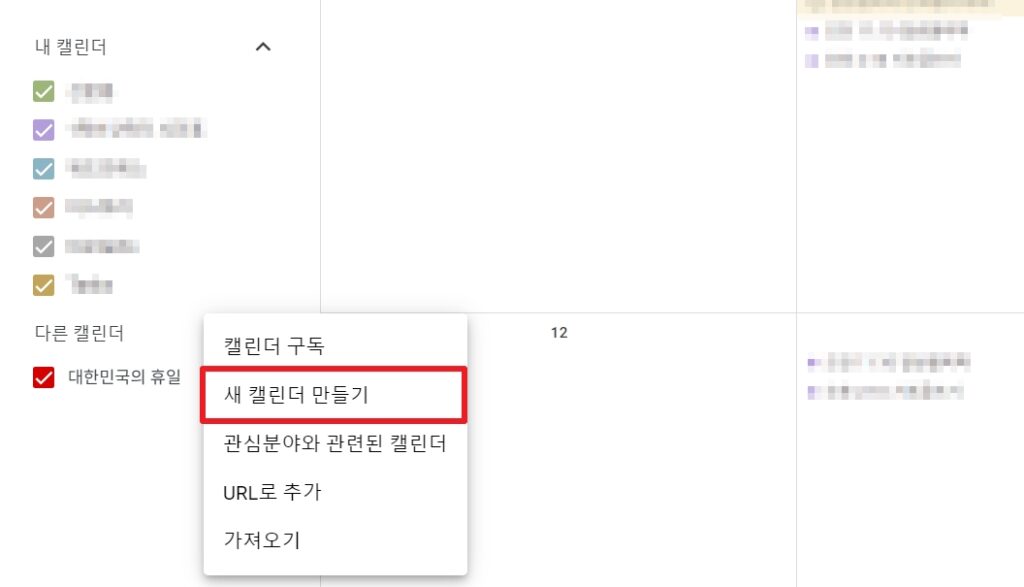
캘린더를 추가하기 위한 다양한 옵션이 표시됩니다. 이 중에 새 캘린더 만들기를 선택합니다.
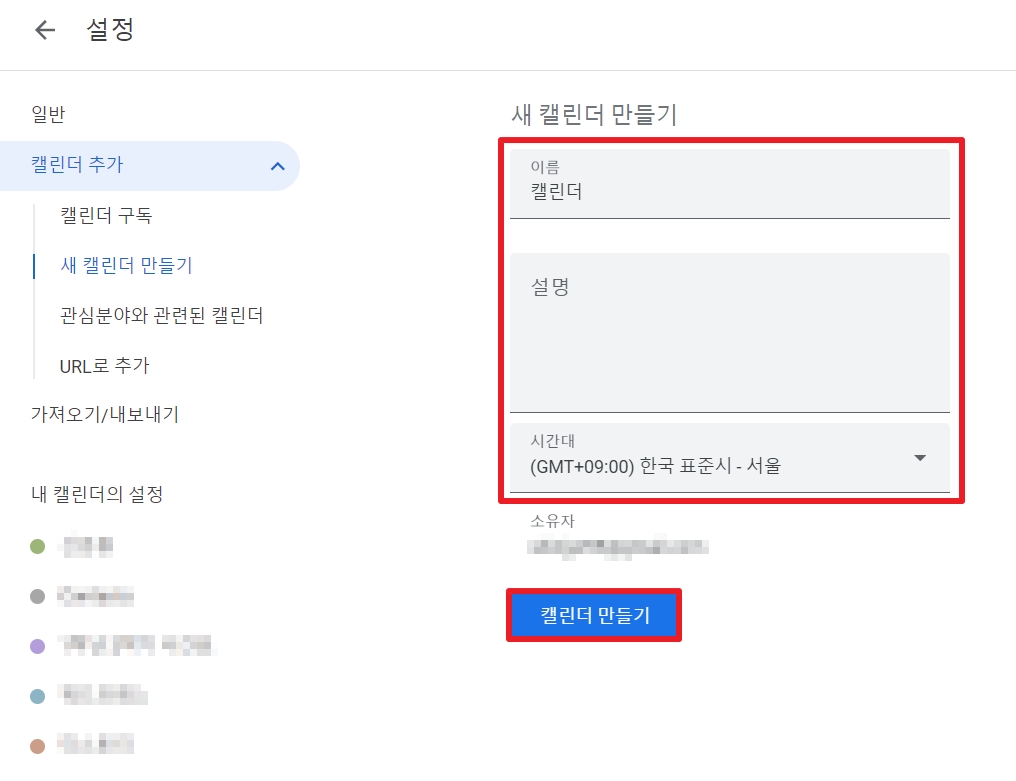
캘린더의 이름과 설정을 입력 한 후 캘린더 만들기를 클릭하면 새로운 캘린더가 생성됩니다.
구글 캘린더 공유하기
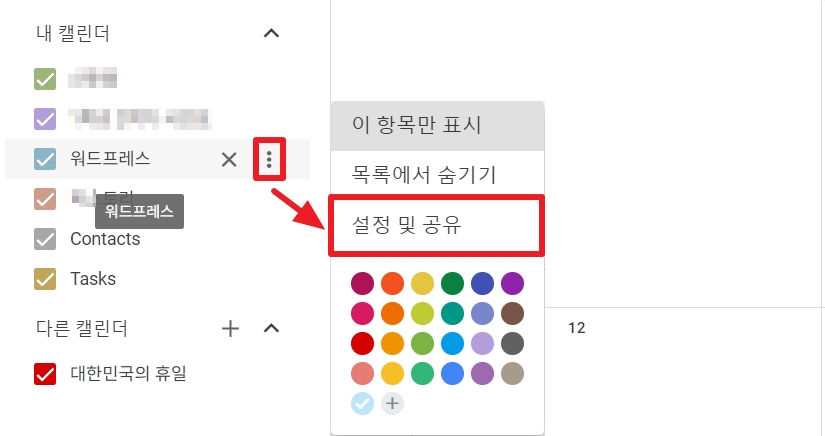
구글 캘린더 공유를 위해서는 앞서 말한 것과 같이 공유할 캘린더를 선택하여 공유를 할 수 있습니다. 공유할 캘린더에 마우스를 올려놓으면 우측에 점 세 개가 표시되는데 이 곳을 클릭한 후 설정 및 공유를 클릭하여 공유를 할 수 있습니다.
링크로 공유하기
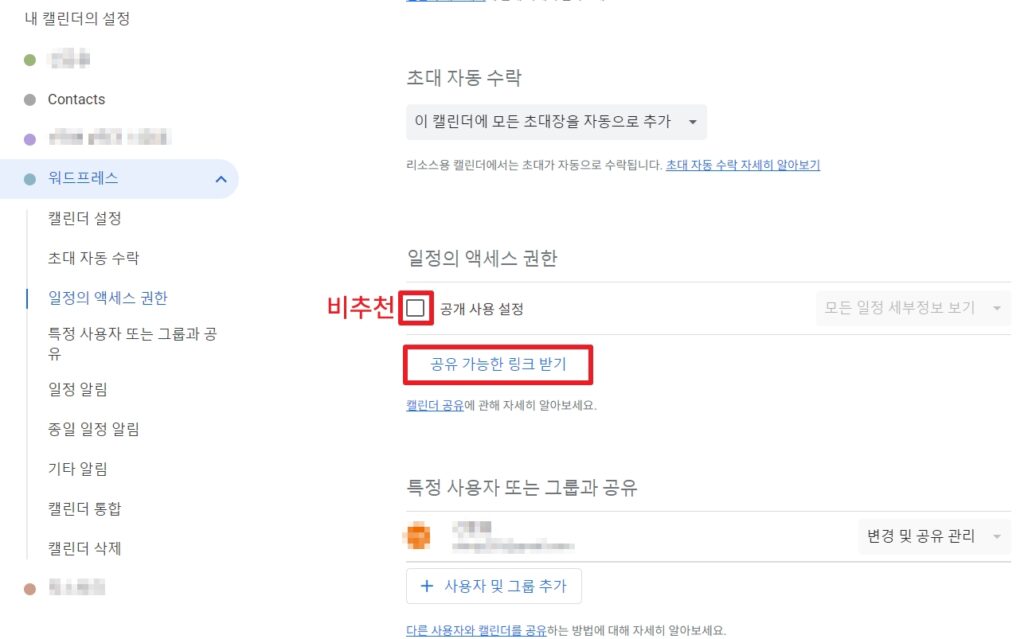
캘린더 공유는 크게 두 가지 방법으로 할 수 있는데 공유가 가능한 링크를 통해서 다른 사람에게 공유를 하는 방법과 특정 사용자를 지정하여 그 사람에게 만 공유를 할 수 있습니다.
설정 및 공유 메뉴를 보면 일정의 액세스 권한에 공유 가능한 링크 받기 아이콘이 있는데 이 아이콘을 클릭하여 캘린더 링크를 복사하여 캘린더를 공유할 수 있습니다.
공개 사용 설정은 해당 캘린더를 공유하여 모든 사람이 캘린더의 내용을 확인할 수 있으니 개인적으로는 추천하지 않습니다.
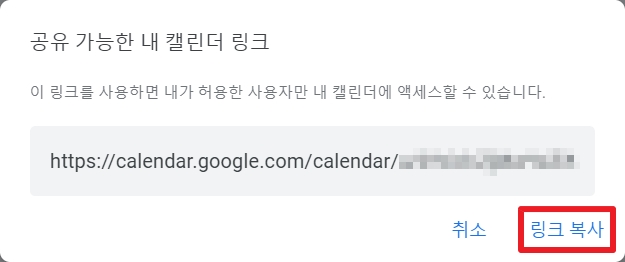
공유 가능한 캘린더 링크를 복사 후 다른 사람에게 링크를 공유해주면 다른 사람이 구글 캘린더의 일정을 확인할 수 있습니다.
특정 사용자 또는 그룹으로 공유하기
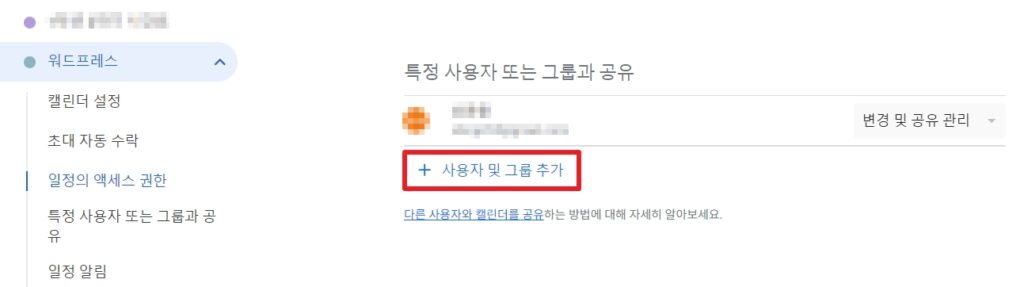
팀원과 일정을 확인하거나 특정 인원과의 일정 공유가 필요한 경우 구글 캘린더 공유 중 특정 사용자나 그룹에게 공유할 수 있는 방법으로 공유를 하면 됩니다.
공유할 캘린더 설정에서 사용자 및 그룹 추가를 클릭합니다.
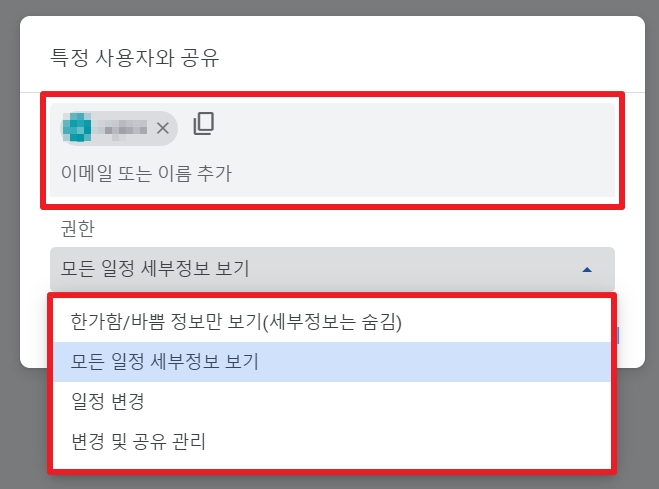
공유 받을 사용자의 이메일이나 이름을 입력 후 권한을 지정해주어야 합니다. 세부 정보는 숨기고 한가함과 바쁨 정보만 보게 할 수도 있고 모든 일정의 세부 정보를 확인할 수 있거나 일정 변경 또는 변경 및 공유 관리까지 자세하게 권한을 지정해 줄 수 있습니다.
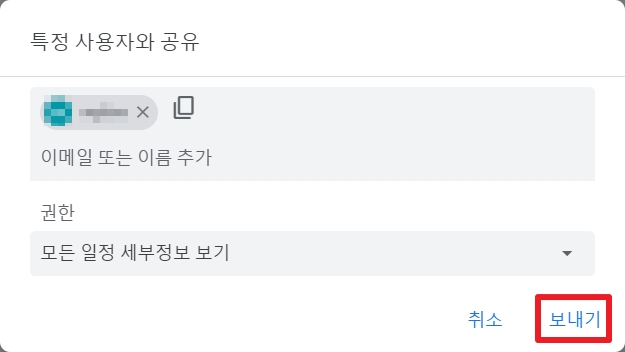
사용자 지정과 권한을 선택 후 보내기를 클릭하면 상대방의 메일로 공유 확인 메일이 발송되면 상대방이 수락할 경우 일정이 공유되어 표시되어 집니다.
마치며
이렇게 구글 캘린더 공유를 하는 방법과 캘린더를 추가하는 방법까지 알아보았습니다. 구글 캘린더 공유를 통해서 다른 사람의 일정을 확인하고 일을 하는데 많은 도움이 될 것 같습니다.
함께 읽으면 도움되는 글










1 thought on “구글 캘린더 공유하는 방법”