구글 드라이브 공유를 하여 구글 드라이브에 업로드한 파일을 다른 사람에게 공유를 할 수 있습니다. 구글 드라이브 공유하는 방법에 대해 알아보도록 하겠습니다.
구글 드라이브 공유방법
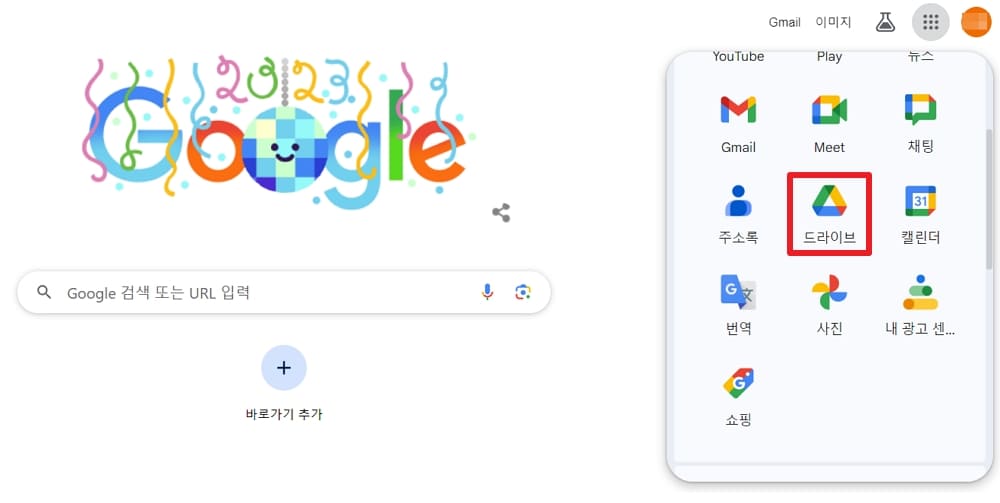
구글 드라이브에 업로드 된 파일을 공유하기 위해서 아래 링크를 클릭하여 구글 드라이브에 접속하거나 크롬 브라우저에서 드라이브를 클릭합니다.
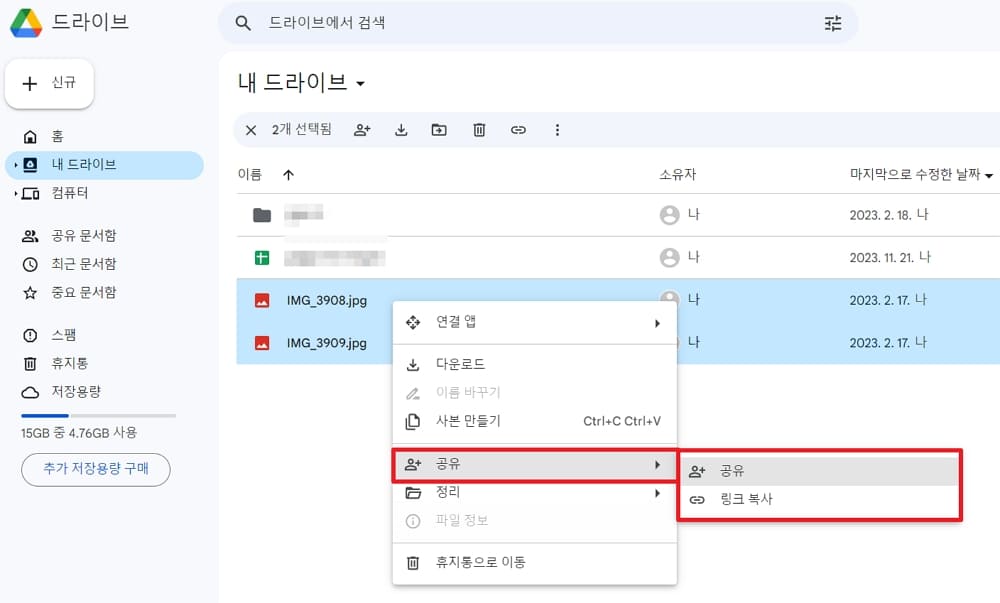
구글 드라이브에 접속 후 공유할 파일을 선택 후 마우스 우 클릭을 하여 공유를 클릭하면 사용자를 추가하거나 링크를 복사할 수 있습니다.
사용자를 추가하면 공유 받을 사용자의 이메일을 추가하여 공유하거나 공유 링크를 복사하여 사용자에게 전달할 수 있습니다.
링크 복사는 링크를 복사 후 공유 받을 사람에게 링크를 공유해주면 됩니다.
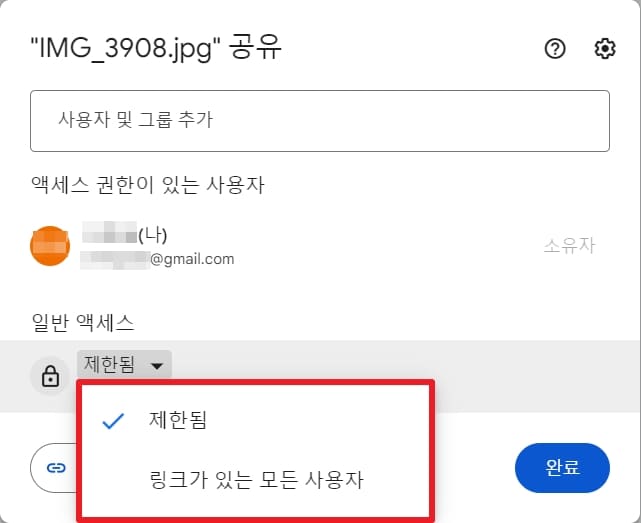
일반 액세스 권한은 제한됨과 링크가 있는 모든 사용자 중 선택을 하면 됩니다.
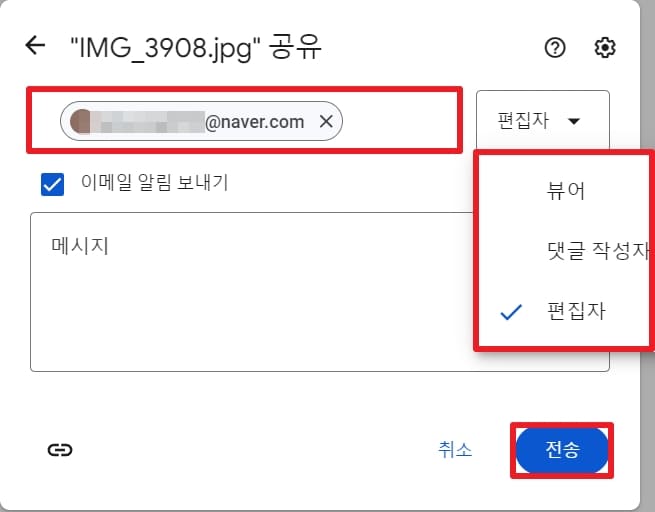
사용자를 추가하여 공유를 하려면 상단에 공유 받을 사람에 이메일 주소를 입력 후 권한을 추가해 줍니다. 단순하게 뷰어 권한만 부여할 지, 댓글 작성도 가능하게 할 지, 파일 편집까지 가능하게 할 지 선택을 할 수 있습니다.
이후 메시지를 입력 후 전송을 클릭하면 됩니다.
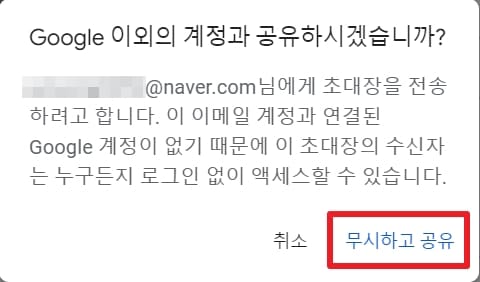
구글 이외의 계정인 경우 초대장의 수신자는 누구든지 로그인 없이 액세스할 수 있다고 알려줍니다. 무시하고 공유를 클릭합니다.
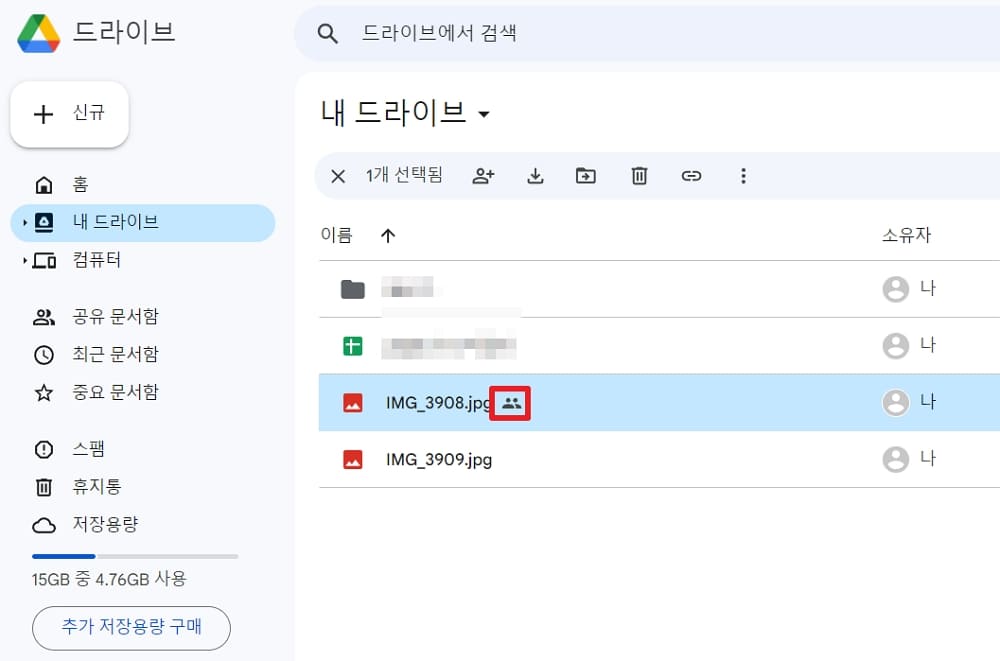
구글 드라이브에서 사용자를 추가하여 공유를 하면 파일 명 오른쪽에 사람 아이콘이 표시됩니다.
공유파일 확인하기
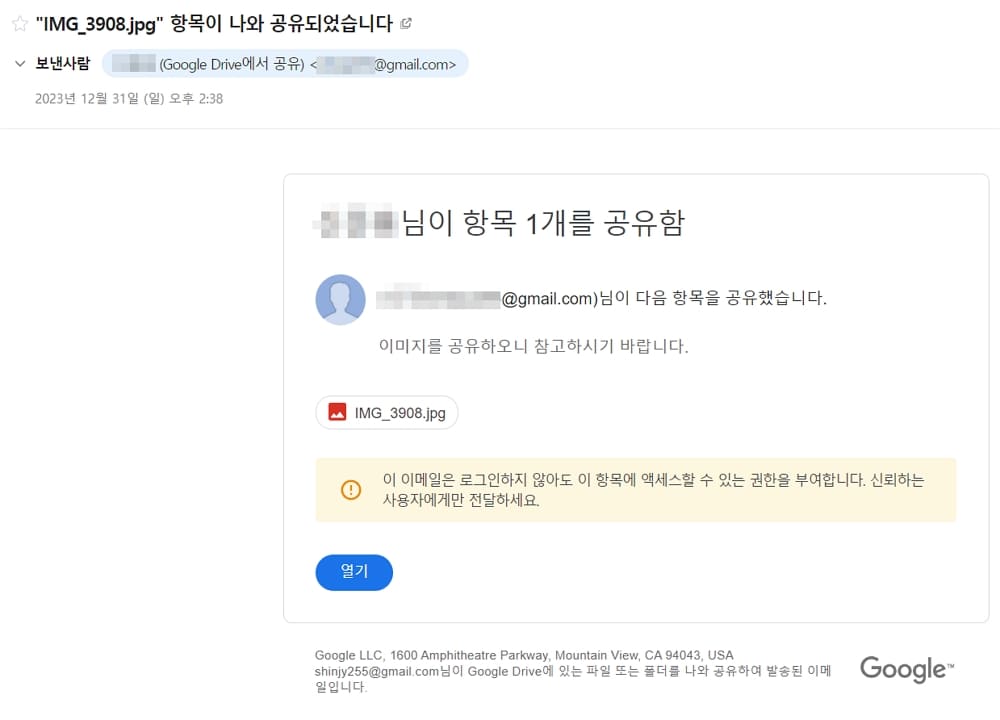
구글 드라이브에서 공유를 하면 메일로 다음과 같이 공유를 했다는 메일을 받게 되고 ‘열기’를 클릭하여 파일을 확인할 수 있습니다.
구글 드라이브 공유 취소방법
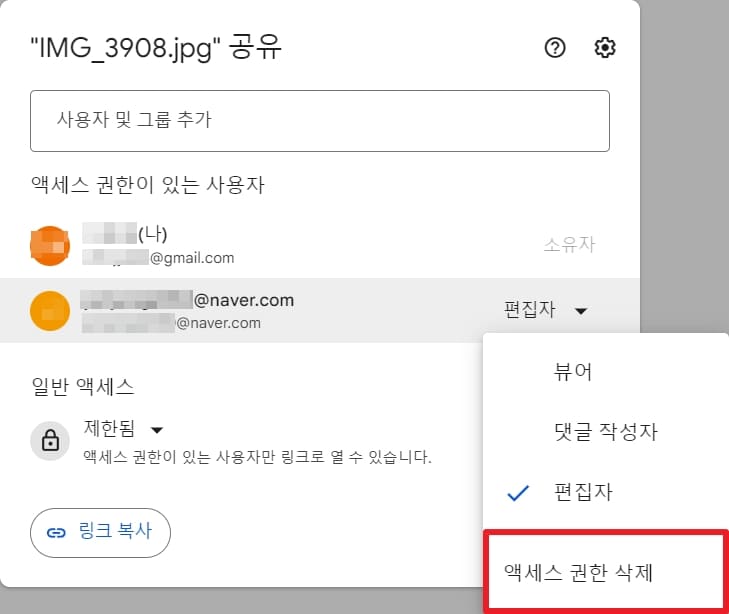
액세스 권한을 부여하여 공유를 하면 이렇게 사용자 목록에 추가되며 구글 드라이브 공유를 취소하는 방법은 액세스 권한 삭제를 클릭합니다.
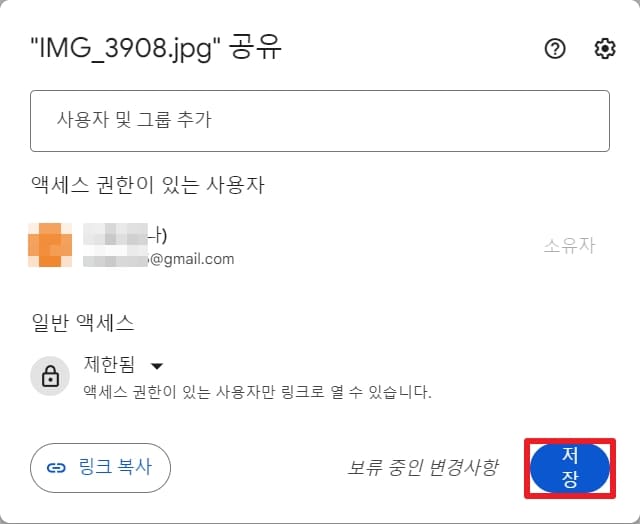
액세스 권한 삭제 후 저장을 클릭하면 구글 드라이브 공유 취소가 됩니다.
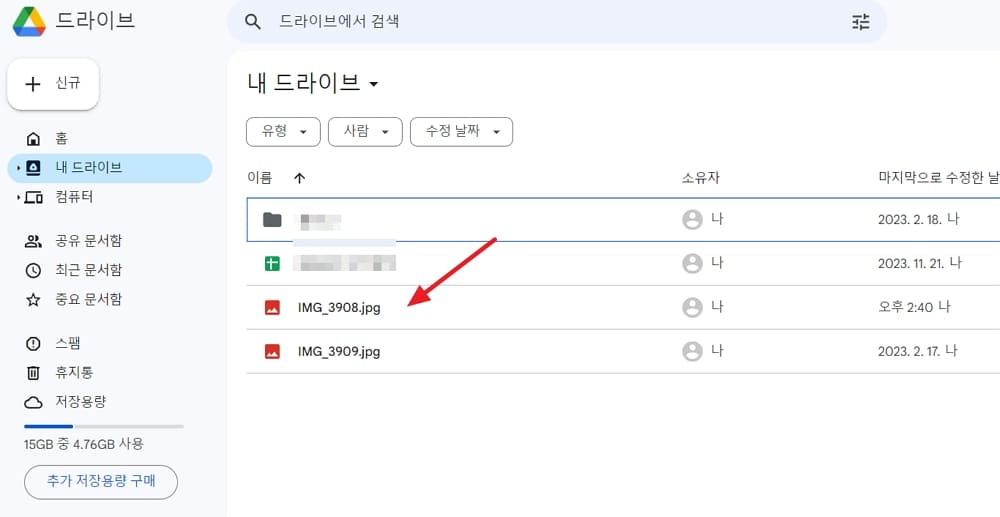
이후 구글 드라이브를 살펴보면 공유 중이었던 아이콘이 사라지게 됩니다.
마치며
구글 드라이브에서 공유하는 방법에 대해 알아보았습니다. 링크를 통해 쉽게 공유를 할 수 있지만 사용자에게 권한을 부여하여 공유를 할 수도 있습니다. 또한 공유를 취소해야 하는 경우 액세스 삭제를 통해 공유를 취소할 수 있습니다.
함께 읽으면 도움 되는 글









