다이렉트x는 온라인 게임을 할 때 반드시 필요한 유틸리티입니다. 윈도우11 이용자라면 기본적으로 다이렉트X 12가 설치되어 있고 윈도우10 이하 사용자라면 다이렉트X 11 또는 12버전이 설치되어 있습니다. 다이렉트X 버전을 확인하는 방법과 최신버전을 설치하는 방법에 대해서 알아보도록 하겠습니다.
다이렉트X 버전 확인방법
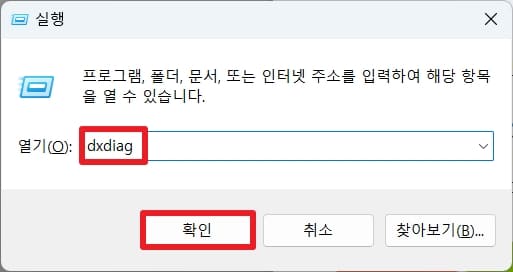
최신버전에 다이렉트X를 설치하기 전 현재 컴퓨터에 어떤 버전이 설치되어 있는지 확인을 해야합니다. Windows 로고키 + R을 클릭하면 ‘실행’이 표시되는데 실행에서 ‘dxdiag’를 입력 후 확인을 클릭합니다.
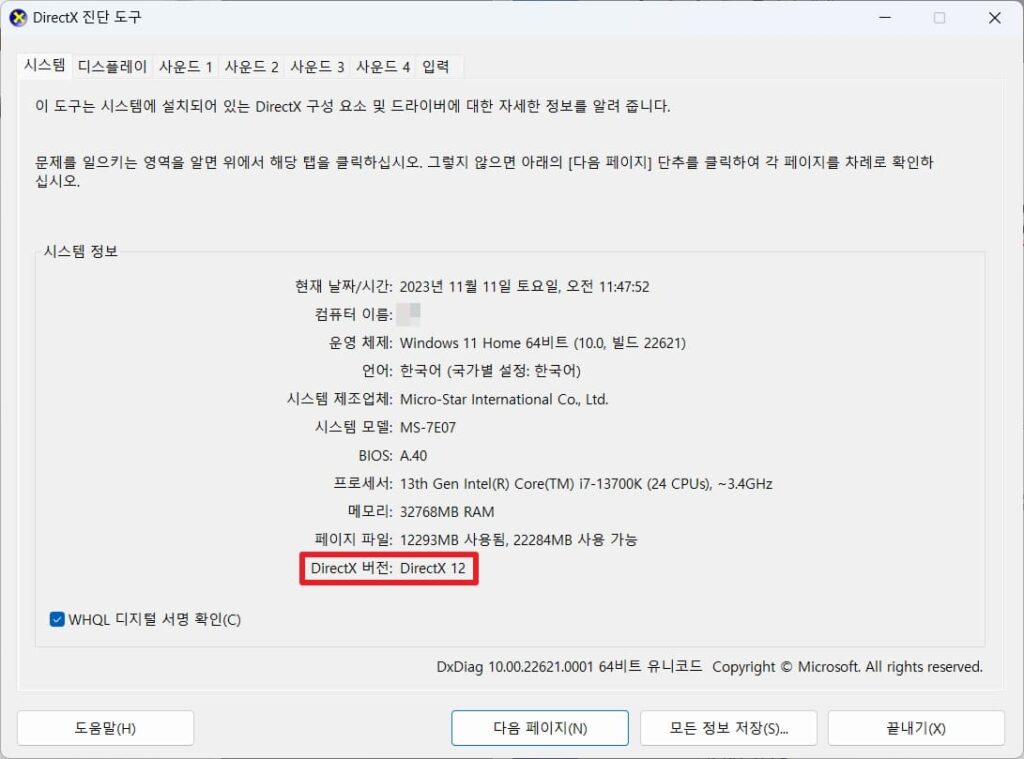
그러면 진단도구가 실행이 되는데 이곳에서 컴퓨터의 전체적인 사양을 확인할 수 있습니다. 우리가 중요하게 봐야 할 곳은 하단에 버전을 보면 되는데 여기에서 다이렉트 X의 버전을 확인할 수 있습니다.
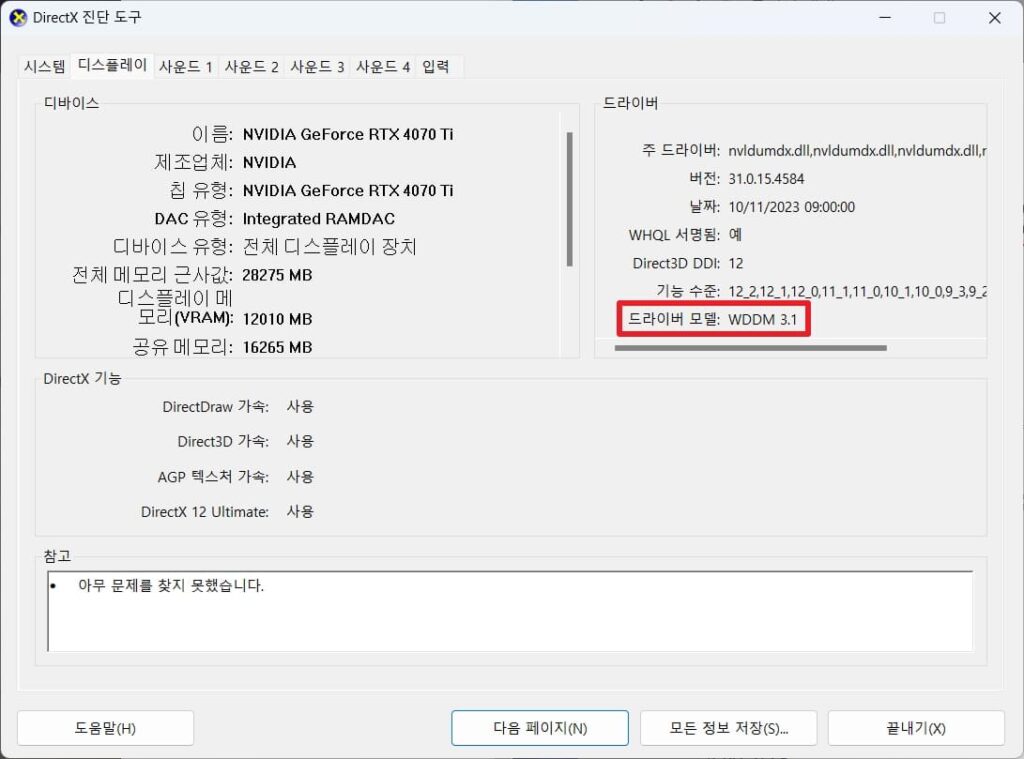
상단에 디스플레이 탭을 클릭하면 디스플레이의 사양도 확인할 수 있는데 외장 그래픽 카드를 사용하고 있다면 어떤 모델의 외장 그래픽 카드를 사용 중인지 확인할 수 있고 그래픽 카드의 사양과 드라이버 버전을 확인할 수 있고 디스플레이 드라이버의 모델도 확인을 할 수 있습니다.
다이렉트X 12 최신버전 설치방법
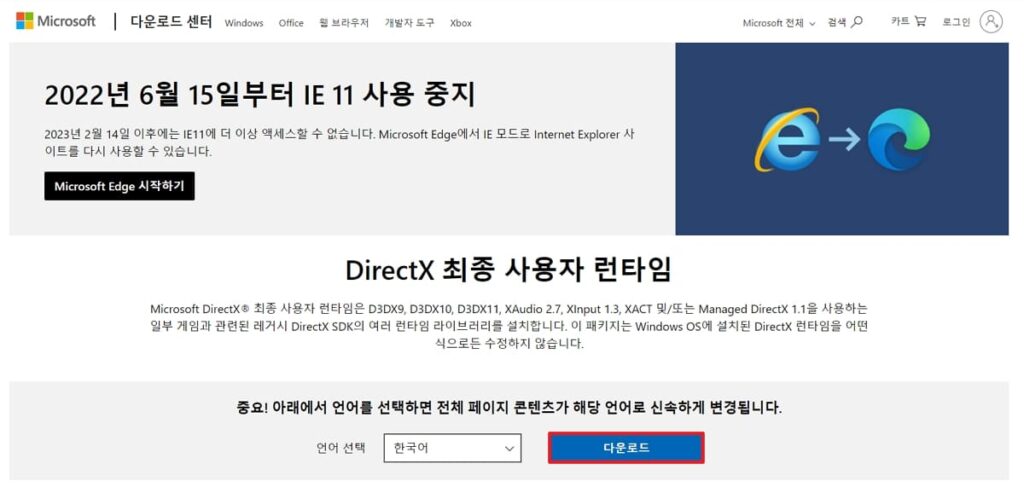
기본적으로 Windows11의 경우 DirectX 12버전이 설치되어 있어 Windows11 사용자는 신경을 쓰지 않아도 됩니다. 다만 Windows10 이하 사용자라면 DirectX 12 또는 11이 설치되어 있을 확률이 높습니다.
대부분의 게임이 DirectX 12를 지원하기 때문에 성능 향상을 위해서는 DirectX 12 설치를 권장합니다.
DirectX 12가 아닌 경우 위에 링크를 클릭하면 최신 버전의 DirectX 12를 다운로드 할 수 있는 페이지로 이동이 됩니다. 필자의 경우 이이 DirectX 12가 설치되어 있어 설치 과정은 보여드릴 수 없지만 다운로드 버튼을 클릭 후 파일을 다운로드 하여 설치하면 됩니다.
마치며
DirectX의 현재 버전을 확인하는 방법과 최신 버전인 DirectX 12를 설치하는 방법에 대해서 알아보았습니다. DirectX 12를 통해 성능 향상에도 도움이 되기 때문에 최신 버전을 사용하고 있지 않은 경우 최신 버전을 설치하여 사용하시기 바라겠습니다.
함께 읽으면 도움이 되는 글










1 thought on “다이렉트X 12 최신버전 설치방법”